The operation of photos on Mac is very convenient as it provides the user with several options and features to toggle and arrange the photos. The Mac photo app is equipped with scanning, zooming and panning and as similar as processing photos in iOS. The app uses the interface of Mac to access animations. At times, while sliding the photos the Mac photos app, slow performance can be annoying.
The app animates a snazzy draw while processing and the app performance is slow while sliding the photos. This can be diminished by turning the motion animation off.
Enabling and disabling the motion animation
It’s a very easy process to enable and disable the motion animation in your Mac OS X. Follow these steps:
- In your Mac, open the photo app and scroll down to ‘Photos’ menu option.
- Go to Preferences
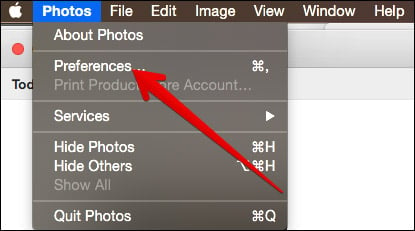
igeeksblog.com
- Now, visit the ‘General’ tab and at the end of the interface look for the option ‘Motion’. The radio box might be unchecked and that means the Reduce Motion is disabled. Click on the box to enablethe feature. This option is also capable of improving the performance of many operations in your app.
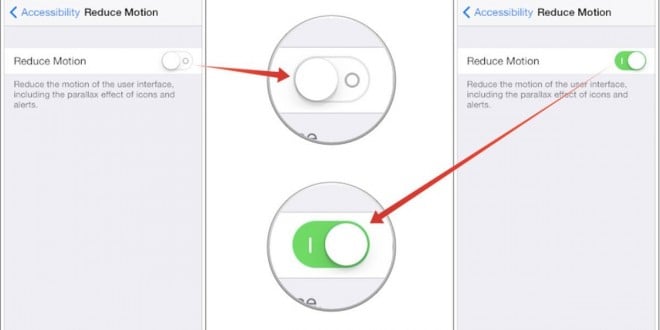
itmagazine.com
- Close the photos preference window and open the photos app in your Mac. Try to toggle around by sliding the photos. Now, your app should work much better, without any lag while opening the photos to full size.
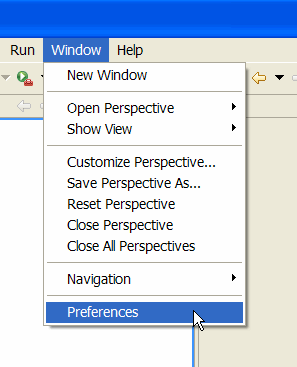
soyatec.com
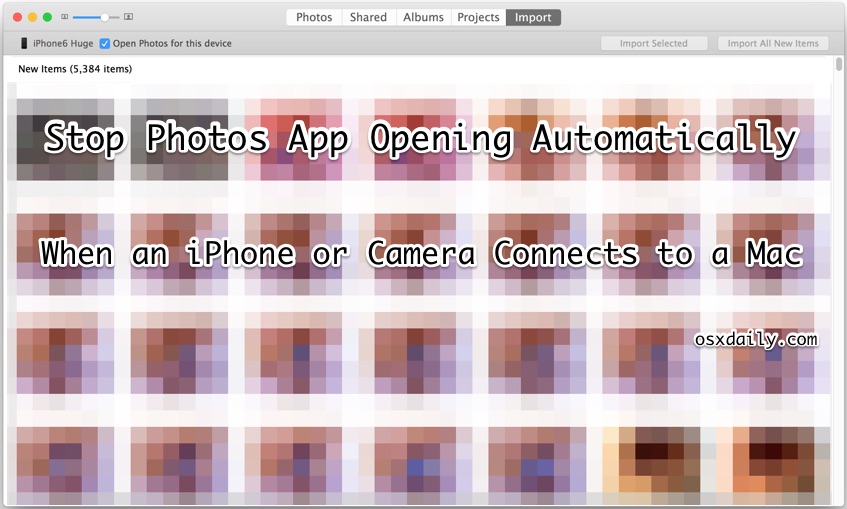
cdn.osxdaily.com
This operation of enabling the reduce motion will put light pressure on the hardware as it’ll stop the animation by putting a simple display of images. The latest and the greatest Macs with heavy RAM and SSD might have a bare effect of this option. The latest versions have got a strong processing power, but some of the models will find it much more convenient for the processing of the images.
At times, users might not find much difference with this process in the images app. They have the option to follow the same above explained steps and can disable the ‘reduce motion’ option. They’ll again be on the same interface with the animated way of zooming and zipping the pictures.












