
More often than not, we forget passwords that we infrequently use. One annoying feature of Android devices is that they won’t be able to show Wi-Fi passwords once connected, which makes it difficult to reconnect or add a different device to the network. Here are a few simple steps to save you from frustration and help you recover your password on Android devices.
How to show Wi-Fi passwords
Using Android ES File Explorer
Almost all Android devices come with this pre-installed application which is pretty convenient. This is probably the simplest way to get your Wi-Fi password to share with friends or anything.
- Simply navigate to the app on your phone and open it. If the phone does not come with the app already installed, then go to Google Play and download, and install a compatible version of the app.
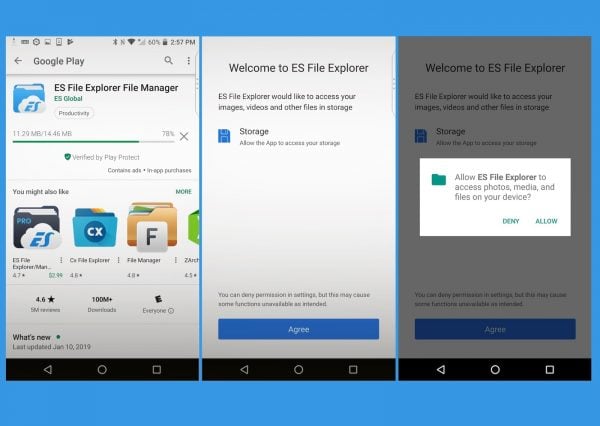
- Scroll down the menu panel and usually close to the bottom there is a Local Storage option, click on that. A drop-down menu should appear, click on the ‘Device’ option and it will open up more options.
- Look for a folder that says "System" and select it for more options. Inside the system folder, there should be a sub-folder marked "etc.," click on that.
- Inside the subfolder is the targeted Wi-Fi data folder, open it to view its contents. There is a file inside the Wi-Fi folder named wpa_supplicant.conf file, select to open it.
- On some devices, a popup will appear asking how the user wants to open the selected file. In this instance, the default HTML or TEXT file reader is OK to use.
- Inside the file, there will be details of all the Wi-Fi connections that the device has made, including the passkeys and passwords.
Admin Access
This method is an alternative for Android devices that do not display Wi-Fi details in the ES file explorer. It’s important to point out, however, that this method is only possible on "rooted" devices which permit admin access and modifications. This is because some manufacturers prefer to prevent tampering with the device setup which is a safety feature for the user to protect their device. However, if the device is rooted, admin access is possible.
- Navigate to ES File Explorer and open the data folder.
- Inside that, find the "misc" folder, and inside it, there is a subfolder named Wi-Fi which stores the connectivity data.
- Once again, open the wpa_supplicant.conf file for the Wi-Fi details.
Network Key Apps

There is, however, a much less complicated way to retrieve Wi-Fi passwords. In this modern-day of technological errors, there’s an app for every action that can be done on a device and password recovery is not an exception. Simply get the app from your trusted online store or share it with friends and install it.
Most of the apps come with a very user-friendly interface and can recover passwords with a few keystrokes. Make sure the app is from a trusted source and read reviews to get an insight before installation. Also, remember that such apps consume a lot of memory and can not be technically legal to use in some areas. Also, most of them only work on rooted devices.
For all methods, the desired network can be searched by name and the details of the security keys. Do not edit any details in the wpa_supplicant.conf file, or there will be connectivity problems on any other saved networks. Hopefully, the network key would have remained unchanged, giving access to the network again.

