OpenVPN is a protocol for a VPN tunnel program that is secure, fast, and free to use. It works on Standard TCP/UDP internet protocols. VPN allows users to create a virtual network that securely connects with the real network. It encrypts the transferred data, and that encryption is as strong as it can freely use OpenVPN over the public internet without getting intercepted by anyone.
OpenVPN is open-source software that uses virtual private networks to secure connections in bridged networks. It is increasingly being used by big companies as its main features are security and privacy.
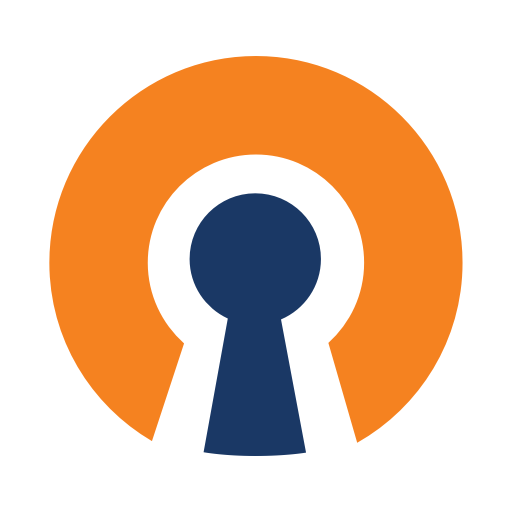
Step-by-step guide
The main reason people use OpenVPN protocol is that it is very easy to use and safe and secure. Most security experts always recommend using OpenVPN for anything you do online.
This article will discuss how to set up and use OpenVPN Connect and what steps are required to start with.
1- Before setting up OpenVPN Connect, you must ensure that it has all the necessary configuration files. OpenVPN Connect is a powerful package that won’t connect to your VPN until it has all the configuration files. Some providers ask you to generate it manually, and some files are sometimes hard to find. So, it is advisable to check VPN’s website before you start setting up OpenVPN Connect.
2- The latest version of OpenVPN Connect is available on the official website. There are many links to OpenVPN for different Operating Systems, such as Windows, Linux, macOS, Android, iOS, etc. So, download the latest or beta version of OpenVPN Connect, depending on your Operating System. If you try to run a different build for a different OS, then it won’t run.
3- Launching OpenVPN Connect will ask for a profile containing information on the server you would like to use, such as server name, username, password, and port number.
Click the button name 'Import from file,' then click ‘Browse’ and choose one of the OVPN configuration files you downloaded earlier.
4- If all is well, then OpenVPN will display a successful message. It gives your profile a title based on your IP address and the name on your file. You can then log in using your username and password. After providing all the details, click "Add" to import the profile. You can also import certificates provided by the VPN provider.
5- When your profile gets imported, you are ready to go. Your profile will list on OpenVPN’s Access Server Profile page. Tap the profile you want to connect with OpenVPN’s Server, then you will be prompted for your password, and within a few seconds, it will connect you to the VPN.
6- With default settings, OpenVPN works fine, but if you want to work something out of the box, you can change it too. It will typically take 60 seconds to connect to the server, but if the client wants to connect in less than 10 seconds, it can connect. If you enable the ‘Reconnect on Reboot’ option, it will connect automatically to the server whenever your system reboots. OpenVPN Connect sets its settings to adaptive, which means by default, it tries to connect with UDP first, then TCP if that fails. If you want to change the VPN protocol to TCP, you can forcefully change it in settings. The default settings are well configured, and it works fine in most cases, so it is advised not to change it until and unless you need to update some settings.












