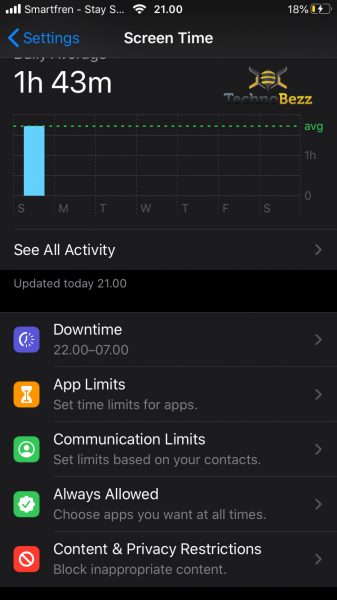Are you worried about becoming an iPhone addict? If you continuously check your iPhone every few seconds, a minute before you go to sleep, you might have an addiction once you just wake up in the morning. This habit can have a significant impact on your entire life. To overcome these issues, you can set Screen Time limits on iOS devices. You can even block some or all apps for a specific time you choose; thus, you will not be able to use them for a while.
How To Set Screen Time Limits on iOS Devices
Step 1 – Turn On Screen Time Feature
Start by opening the Settings of your iPhone or iPad, then tap Screen Time. Then, tap Turn On Screen Time, followed by the Continue button. On the next screen, tap This is My iPhone (iPad), or This is My Child’s (iOS device). Since the feature is enabled now, you can review all your activities on your iPhone in real time.
Step 2 – Set Screen Time Limits on iOS
After you activate the Screen Time feature, the next step is to set Downtime and manage the apps. You can block all apps completely or select some of the essential ones.
- Go back to the Screen Time window. If you are on the home screen, tap Settings and Screen Time.

- Tap the Downtime section and toggle the button next to Downtime until it turns green.
- Set a schedule for when you want to use the phone by checking one of the options. Checkmark the Everyday option or Customize Days if you allow yourself to use the device as you wish. For example, you can set the Downtime only on weekdays.
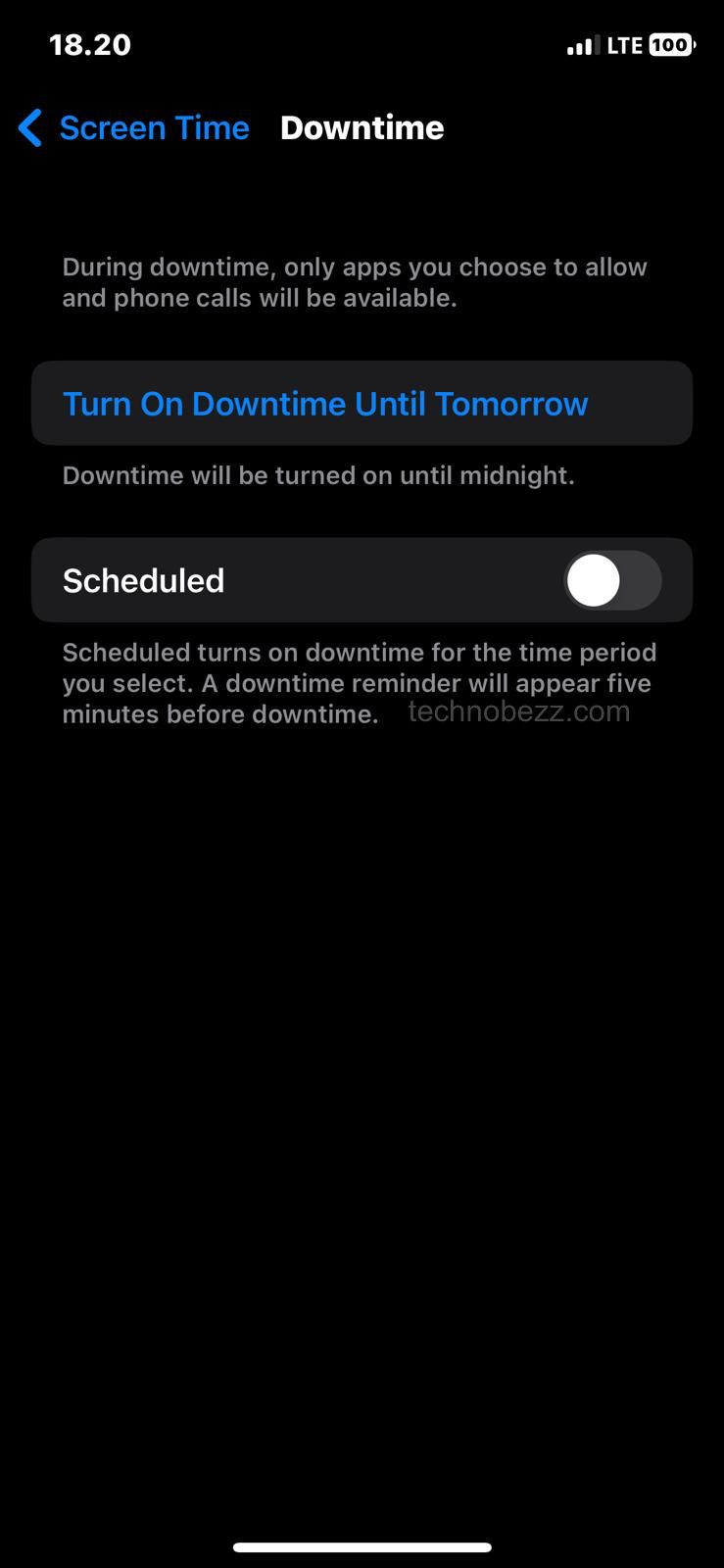
- Decide how many hours you want to stay away from your iPhone/iPad screen daily by tapping the From section and selecting the hour. Next, tap the To section and select the hour.
- Make sure to toggle the button next to the Block at Downtime section until it turns green.
Step 3 – Manage The Apps
By default, when Downtime is activated, you won’t be able to use most apps except Phone, Messages, Facetime, and Maps. These four essential apps will always be allowed so that you can use them anytime. However, you can unlock certain apps you wish to exclude.
- From the Screen Time window, tap the App Limits under the Downtime section, then Add Limit.
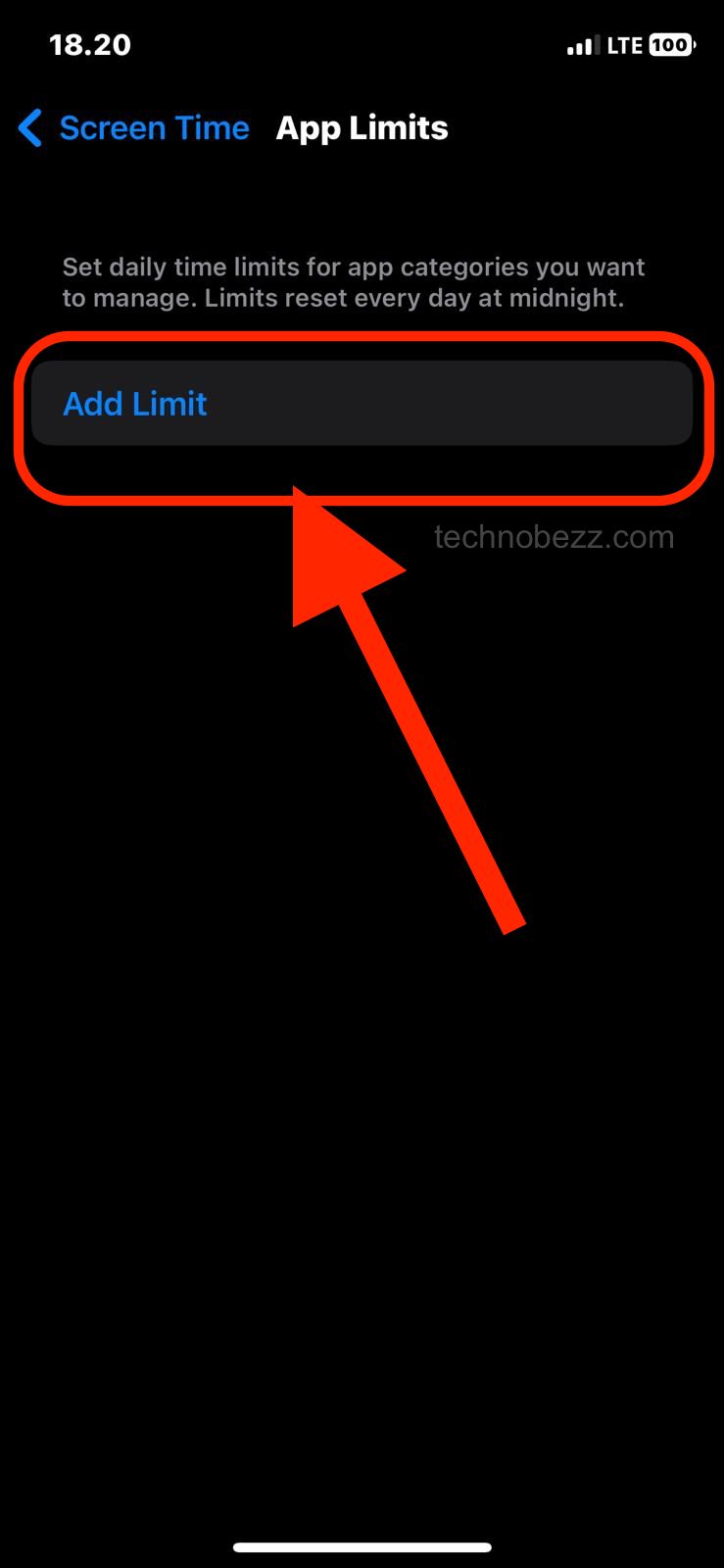
- By default, it’s set to ”All Apps & Categories.” You can manually manage those apps by selecting the categories listed. Then, tap Next in the top right corner of the window.
- Set a time frame and tap Add.
You can also manage certain apps so they will always be allowed to use like the four default apps mentioned above. On the Screen Time window, choose the Always Allowed section and select the apps you want. The apps you have selected will always be available for usage.