
The sad reality of internet usage is that there are no restrictions in regards to who can access the content on the web. This means anyone can access all sorts of content on-demand without any moderation. As much as this may be an advantage as far as data access is concerned, it poses a worrisome scenario when minors are limitlessly exposed to inappropriate content.
Thankfully, the Windows 10 operating system comes with a convenient set of parental control features that enable the regulation and monitoring of content on the device. We will show you how to set up parental controls in Windows 10.
How does it work?
The system enables simple filtering settings that will regulate usage patterns. Parents can control aspects such as time spent online on a particular device and the content viewed or accessed. More importantly, the parental control feature can give an outline or history log of the user activity. To avoid loophole exploitation, the controls are synced to all selected devices. Here is a simple guide to taking you through the process.
- Ensure that there is internet access on the device; parental controls are not customizable in an offline state.
- This process requires both the monitoring and the monitored persons to have Microsoft accounts. This can be easily set up and registered on any Windows 10 device.
- Once both accounts are active, the parent can now navigate to their settings and add the child's account.
- This prompt will require verification on the minor’s end via an email confirmation, so the parent must have access to the child’s email during the setup.
- In the start menu, go to settings via a quick search or by selecting the gear icon and then selecting the Accounts tab.

- From the resulting menu, choose the option for Family & other users and choose the option to add a member.
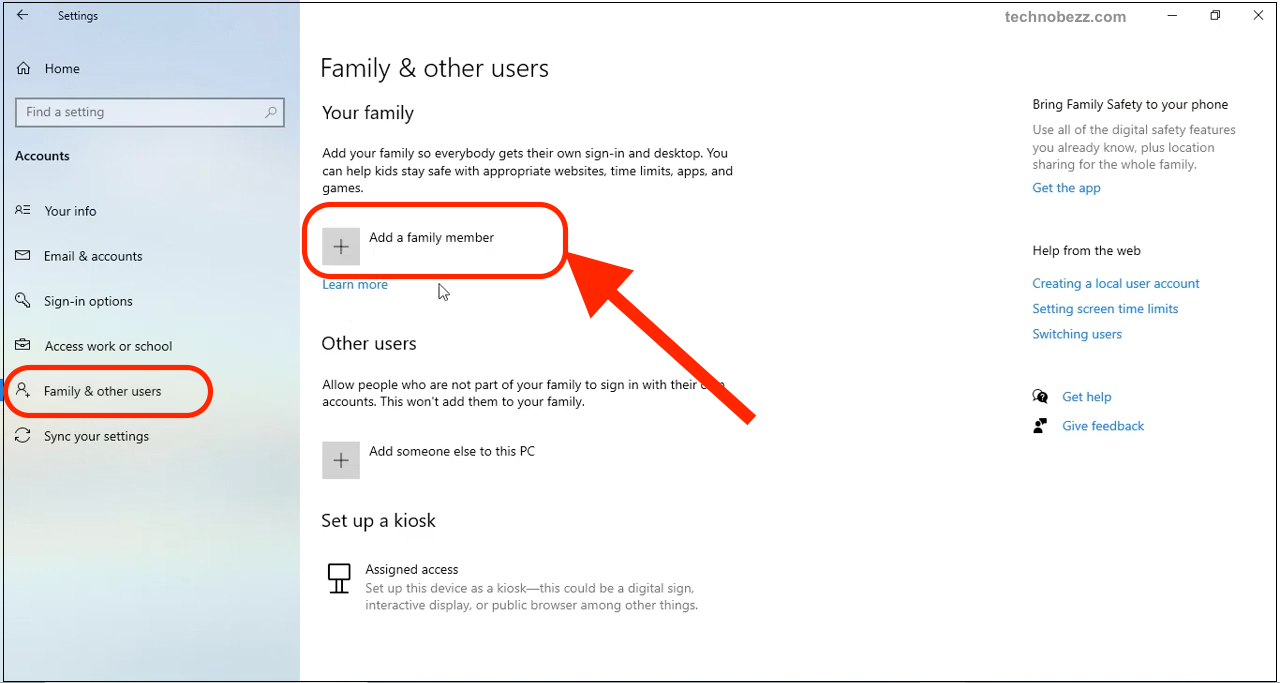
- Opt to add a child since this gives them the best control features and enter the email address of their Microsoft account.
- If the account is newly created, be sure to retain the password for easy access in the future to avoid having to reset it via the child’s email.
- Once done, sign in to the account using the details selected during account creation and the account will appear on the parent’s board, at which point the parental controls can be set.
- Inside the kid’s account, verify and accept parental control to allow supervision to take effect. Once accepted, parental input cannot be removed without your consent.
Once the account is active, the parent can easily monitor and control all activity. This is pretty convenient because there are paid apps that may cause billing hence the ability to monitor all online application activities makes regulation easier. Additionally, Microsoft will only accept payments from adult accounts. Establishing a "child account" automatically regulates content without many manual selections, such as online adult content sites.
Configuring control guidelines
- Navigate to the account settings and the new account under supervision will now be available for customization in the family tab.
- Select the option to manage settings for family accounts under supervision.
- Choose specifics for control such as maximum time, blocked sites and you can even provide some spending money for the account you wish to.
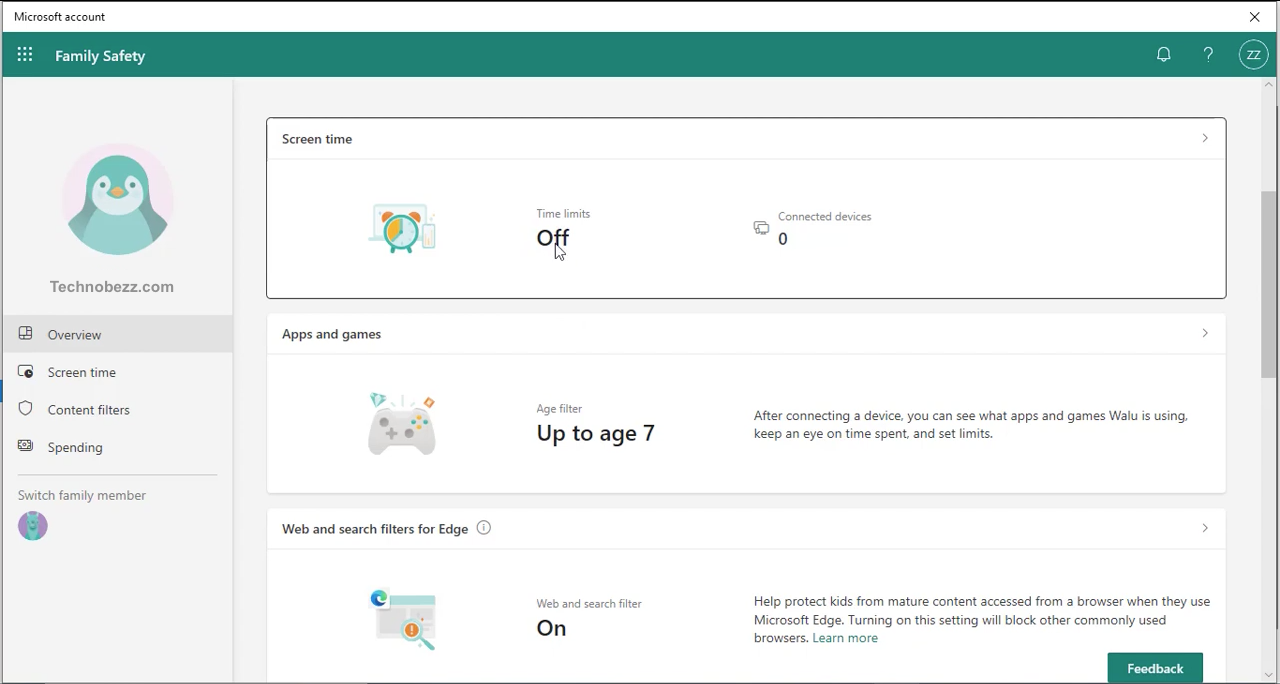
Parents must remain vigilant regarding parental control because there are loopholes to circumvent the restrictions. For instance, these controls will not affect browsers that are not of Microsoft origin. The good news, however, is that the activity log will still be available to the controlling account so they can take appropriate action. Other tools may be necessary to provide more comprehensive supervision, especially on third-party applications like browsers.

