
Low space on Windows 10 devices has prevented new installations and updates of existing apps. Along with those, the overall performance could be affected too. We have identified some important methods that could help save space and keep the device’s performance high.
Temp folder filled to the top
The Temp Folder keeps the backup files needed by the apps during their operation. When the app is closed, the temporary file created by the app is not removed. No alarm could alert the user about a temporary file in the temp folder even after the app has been closed. The temp folder uses the space in the storage drive on which Windows 10 is installed. Over time, the folder gets filled, consuming storage on the device and leaving very low space for updates. The user could only know that the storage has been consumed quickly, but there would be no alert for the temp folder. In such a case, you need to clean the temp folder when the storage is consumed faster than expected or goes down without any new installation and updates.
To clean the temp folder, open the Run dialog box by pressing Windows Key + R. Then type %temp% and hit enter.
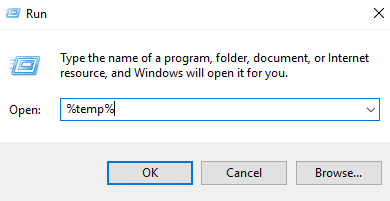
A new window will open with temporary files that are not removed.

Select all and delete them. In the end, some files will not be deleted as they are being used by the system. Skip those files and close the window. Then, check the Recycle Bin. If the temp files have been moved into the bin, then clear them from there to see the effect of the cleaning.
Reboot the system and open the System Settings from the Start menu. Click open Update and Security and choose Troubleshoot from there. It will take you to a new window with various options. Choose Windows Store Apps and click on Run the Troubleshooter to inspect the app if that is causing the temp folder to fill rapidly.
Another thing to do is to clear the cache for the Microsoft Store. Open the Run Dialog box again and this time type wsreset.exe and hit Enter or click Ok. An empty command prompt would open for a few seconds, and after it’s closed, the Microsoft Store App would open automatically. Close the store, open the settings again, and go to Troubleshooting from Update and Security. Then, choose Windows Update and troubleshoot it.
After this process, reboot the device. The performed operation should free up space on your Windows 10 Device. If this has not fixed your problem, you must proceed to the next method.
Storage Sense and Disk Cleanup apps
Windows 10 has a built-in feature to identify and delete miscellaneous, temporary and duplicate files. Open the Start menu, choose Settings, and open System Settings. You will see the Storage Sense option under the Storage tab on the left. Turning it on allows you to activate Storage Sense which can automatically and manually delete unnecessary files. For the automatic run, ensure you have configured the file types so you may not lose your data.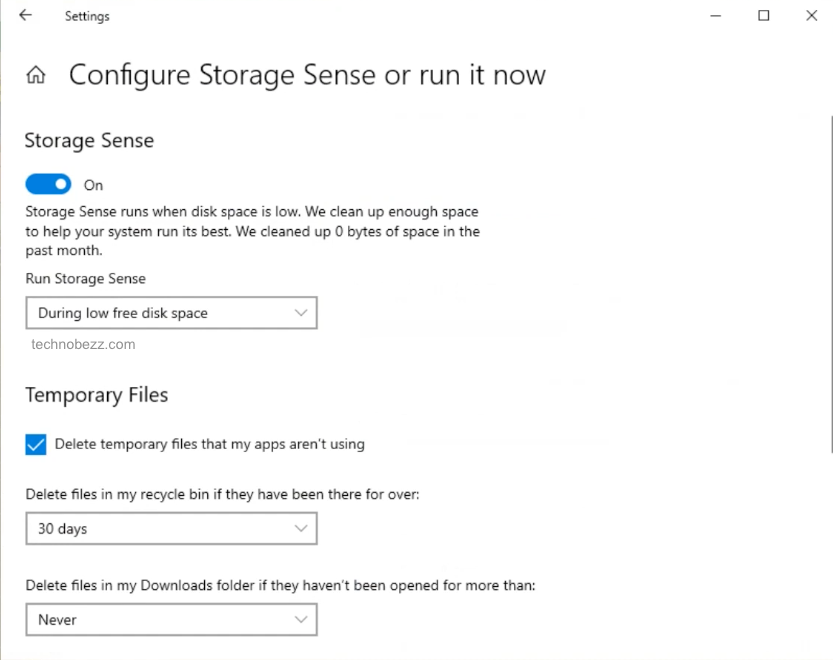
Ahead of that, Windows 10 comes with the Disk Cleanup app, and you can also get third-party apps if it does not satisfy your needs. The Windows Disk Cleanup is a very handy tool for users who do not want to go deep into the cleanup process. You may run Disk Cleanup from the Start menu. In the program, you will see that it has three options already checked for Download Program Files, Temporary Internet Files and Thumbnails. There is also the option for system files (Clean up system files). Clicking on this, a new window opens where multiple options are shown and you can surely clean up plenty of space that can be used for the new apps and updates.

