If you want to save your emails to Google Drive, so they are safe and sound and always available, you are in the right place. Keeping your emails in your Google Drive account is a super easy process.
We will try our best to explain it to you in a super simple and understandable way. So keep reading this article, and you will learn how to do it in just a few minutes, but you will never forget it.
Saving emails to Google Drive
Currently, there is no option in Gmail that allows users to save emails to Google Drive. However, there are two simple workarounds that you can go for. Both are explained below.
Extension
The first option you can use to save emails to Google Drive is a dedicated extension called cloudHQ. You can get it here.
The steps are pretty simple.
- Click Add to Chrome
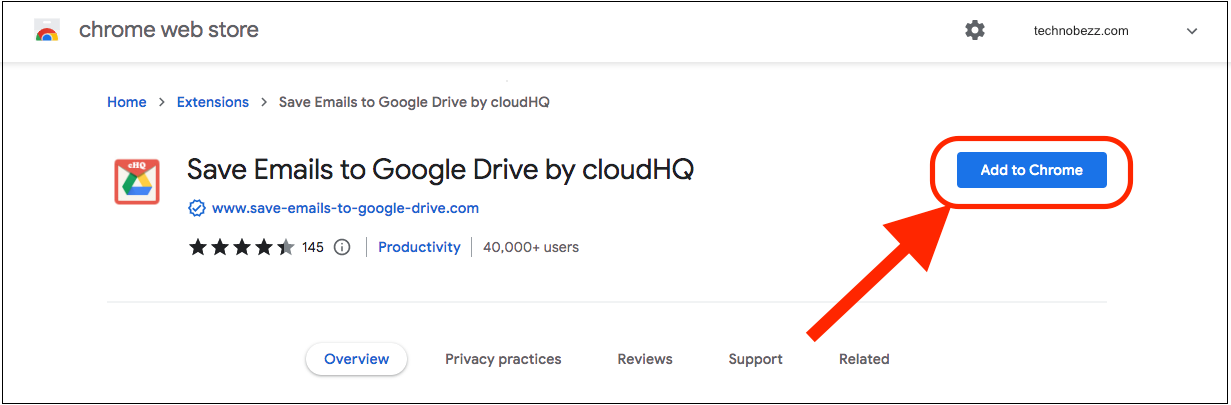
- Once you install the extension, open Gmail and click on the email you want to save
- Next, click on the "Save to Google Drive" icon.
- The email will automatically be saved to Google Drive.
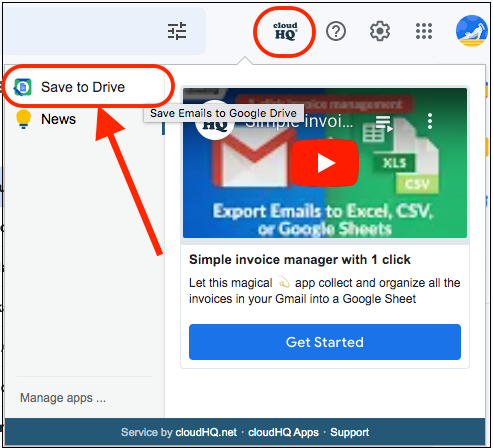
If for some reason, you are not a fan of extensions, there is another option to go for. You will act like you want to Print the email. Instead, you'll save it as a PDF and upload it to Google Drive. Here is how to do that.
- Open Gmail
- Click on the email you want to save to Google Drive
- Next, click on the Print icon in the top-right corner
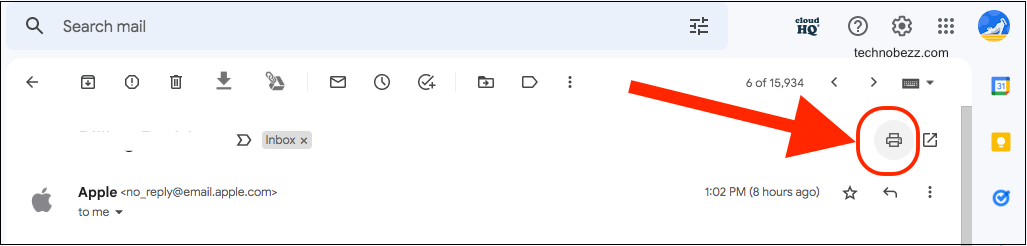
- Click on the box next to Destination
- Choose Save to PDF
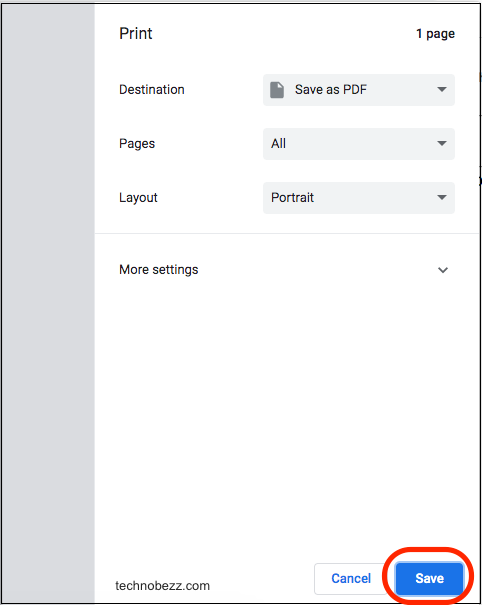
- Now select where you want to save the PDF file
- When the file is saved, open Google Drive
- Click New
- Choose a File Upload
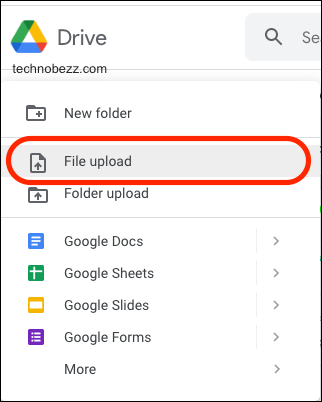
- Select the PDF file you previously saved and upload it
- Done!
The second option is simple too. You can choose the one you find more convenient and save any of your emails to Google Drive.












