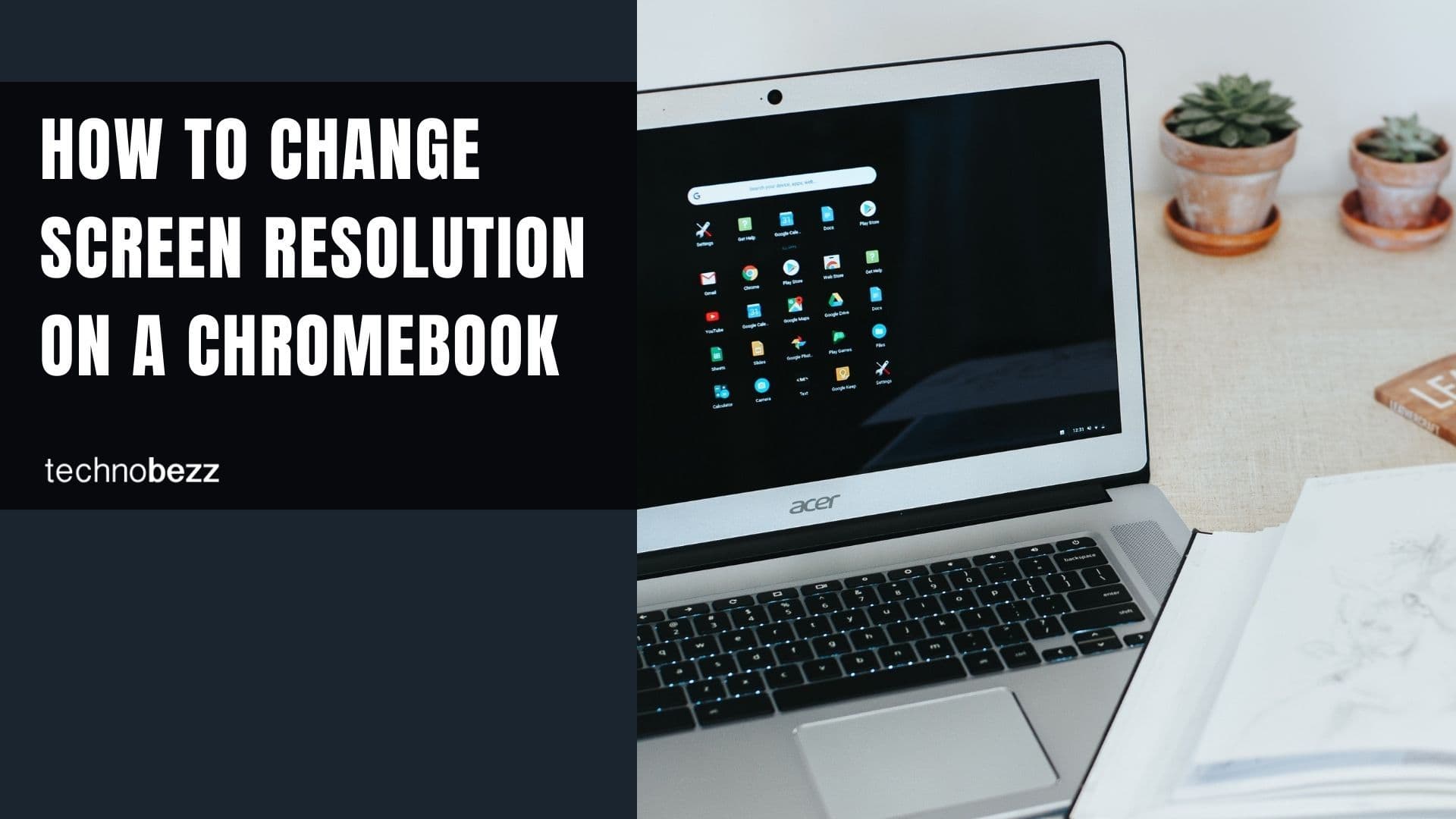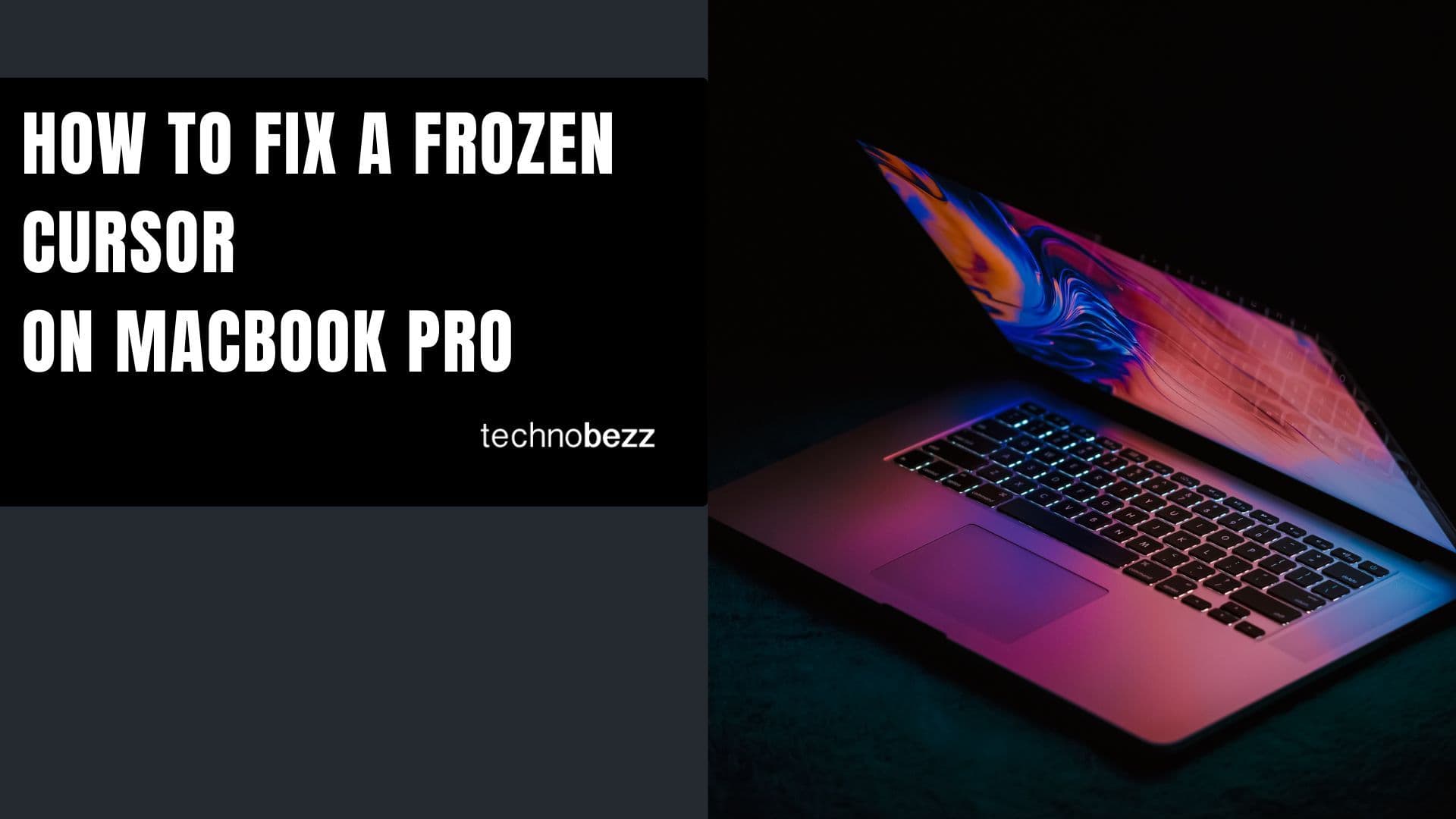Windows 10 has many security features, including local user accounts and password-based authentication for accessing the computer. If you are using Windows 10 at home or in other non-business environments, it's probably unnecessary to have this feature enabled. Many users find it annoying.
If you want to remove the login password from your Windows 10 computer, keep reading. The steps are listed below.
How to remove login passwords from Windows 10
Removing Password from Settings
This method is for those who use a local account:
- Go to your PC's Settings
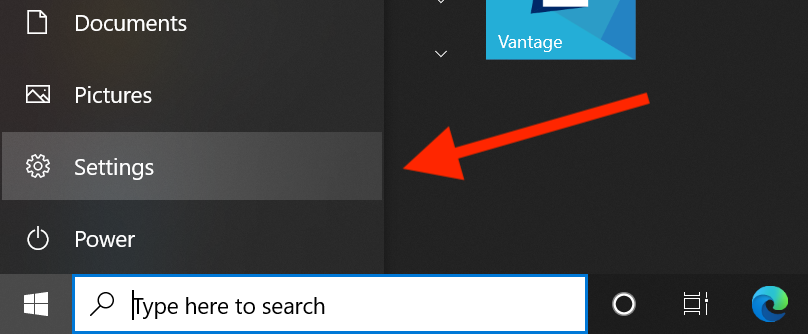
- Click on Accounts
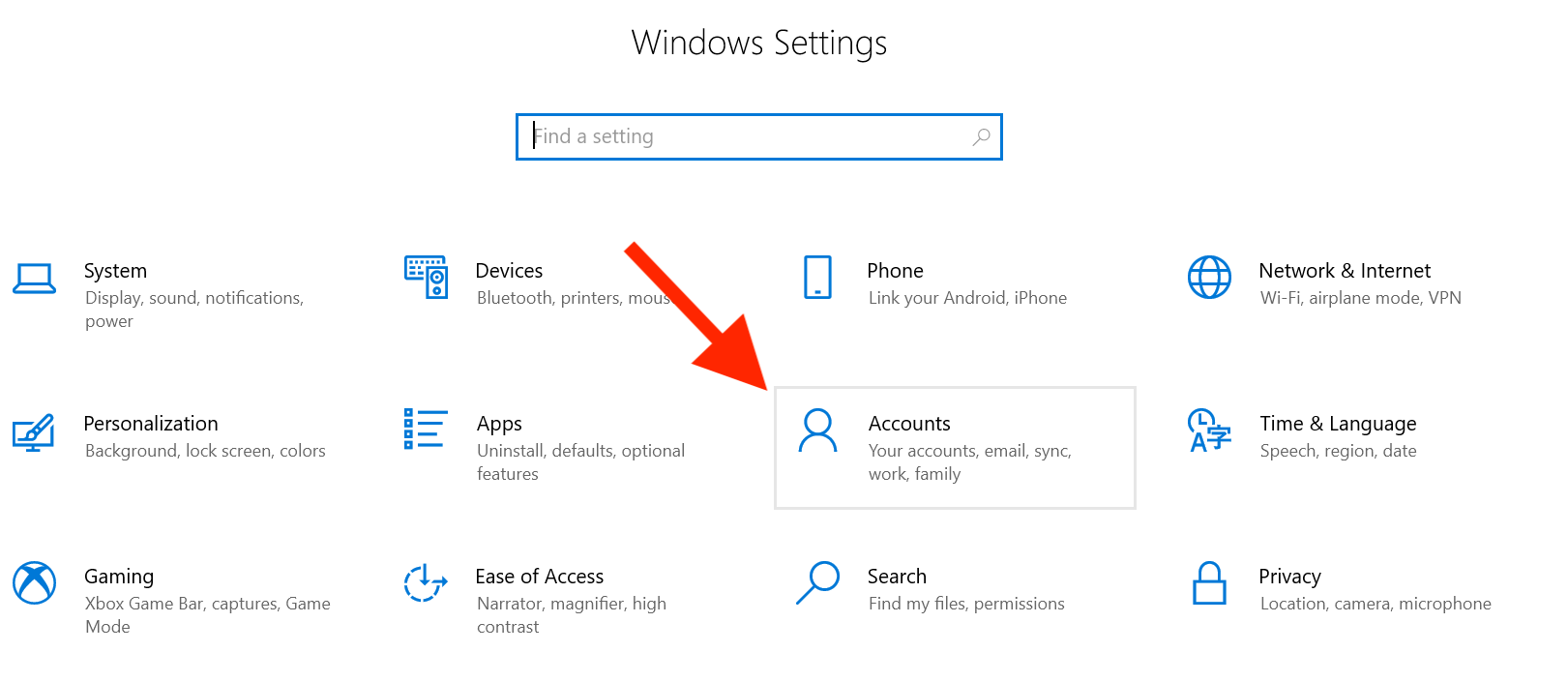
- Click on "Sign-in options" on the left sidebar.
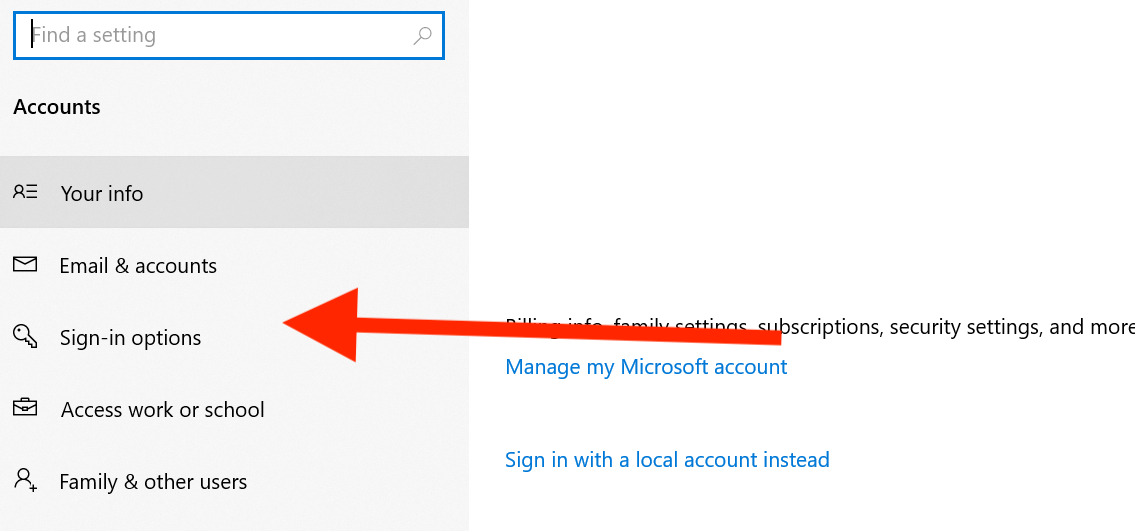
- Then Select "Password" under "Manage how you sign in to your device" > Click the Change button.
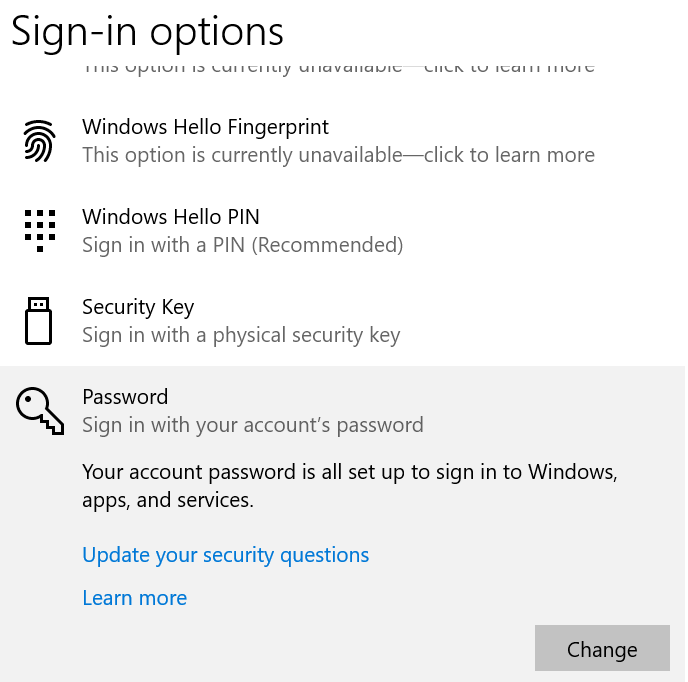
- First, you have to verify your current Password.
- Click Next
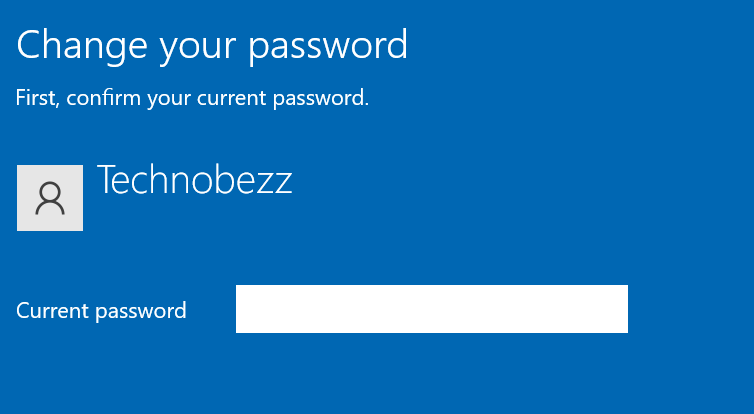
- "Change your Password" will appear.
- There are three boxes: 'New password,' 'Reenter password,' and 'Password hint.'
- Keep all the fields blank
- Click Next
- Click Finish
How to Remove Login Password (PIN) from Windows 10
Here's how to remove the Windows Hello PIN from Windows 10:
- Go to your PC's Settings
- Click on Accounts
- Click on "Sign-in options" on the left sidebar.
- Under the sign-in option, select (Windows Hello PIN)
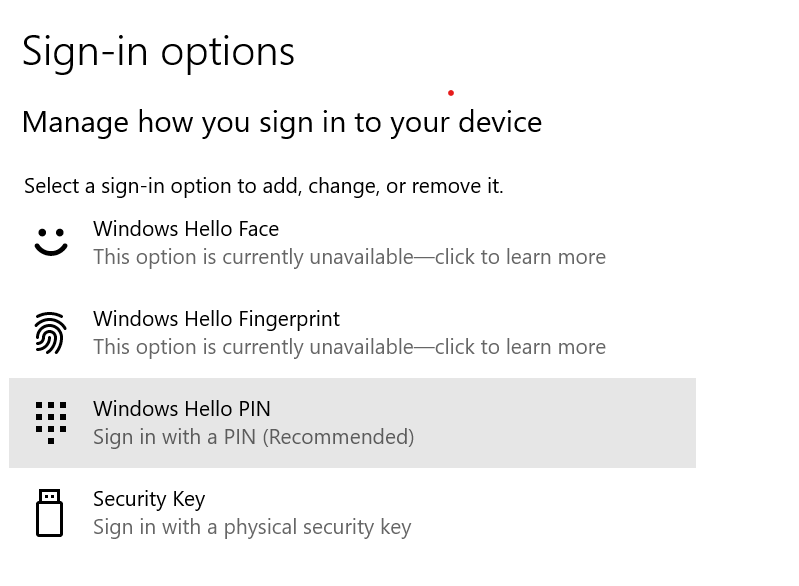
- Click on the "Remove" button > Click "Remove" again
Password has now been removed.
SysInternal Autologon Tool Option
There is a tool named Autologon, that is designed by Microsoft. This will be useful for the automatic Windows 10 login process.
- First, you need to download Autologon
- Run Autologon.exe as administrator
- Click on 'I accept' on the license agreement
- Fill out the Username, Domain and Password fields
- Click Enable
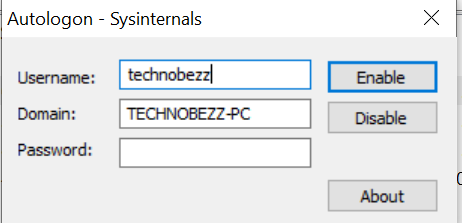
- You will be notified that the Autologon is enabled and the Password is encrypted.
How to Bypass Windows password login
- Open the Run option by pressing 'Win + R.'
- Now, type "netplwiz" in the field and click OK
- A window called "User Accounts" will appear
- There is an option - "User must enter a user name and password to use this computer."
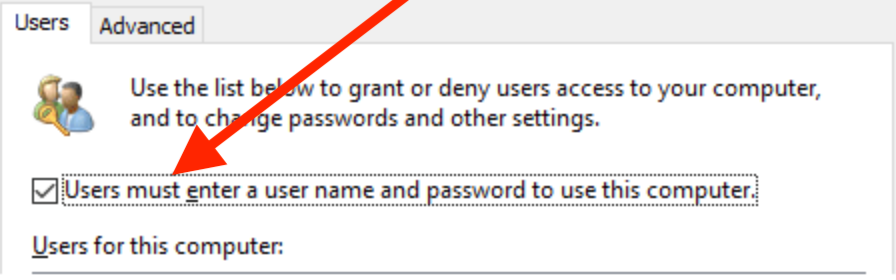
- Untick the box next to it.
- Click OK and Apply
- Choose "Automatically sign in."
- Click OK
Your PC's system has an automatic login.
Note: If the checkbox option is not present, the "passwordless" sign-in feature is enabled. You can disable it by navigating to Start > Settings > Accounts > Sign-in options. - Require Windows Hello sign-in for Microsoft accounts
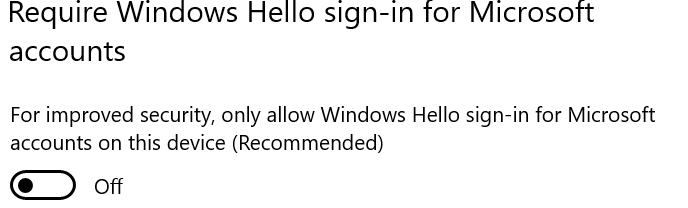
How to remove passwords for your Microsoft account
This will remove your Microsoft account and allow a local account to be the default login option. Your Microsoft account will no longer be used to log you in. Instead, your local account will be responsible for that.
- Go to the Settings
- Click on "Accounts"
- Click on "Your info" on the left sidebar.

- Click on "Sign in with a local account instead"
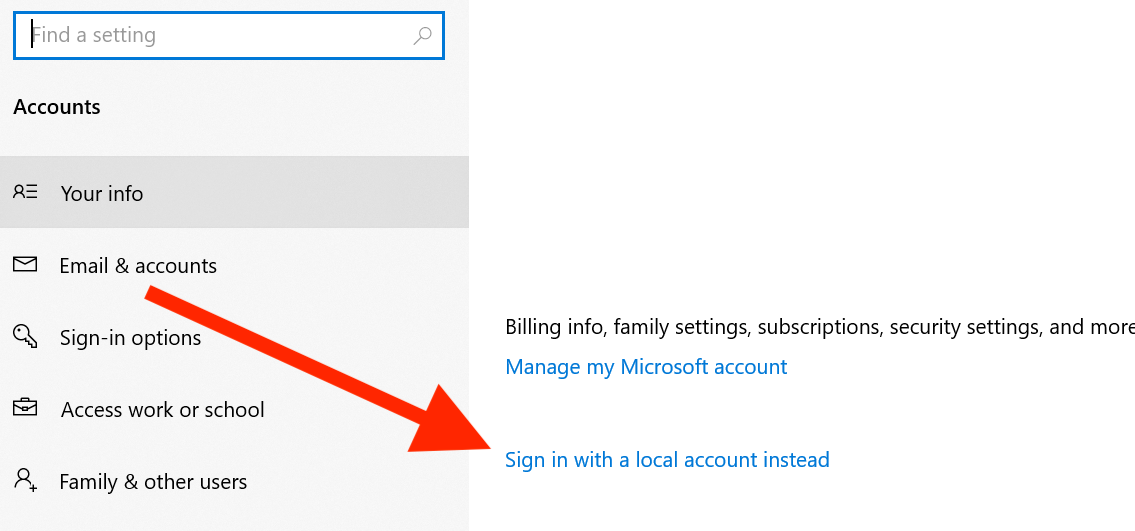
- Verify your current Password or PIN and click Next
- Keep the password field blank and click Next
- Then finally, click Finish
Using a password is recommended because someone may be able to access your computer without your knowledge and thus, access your files.