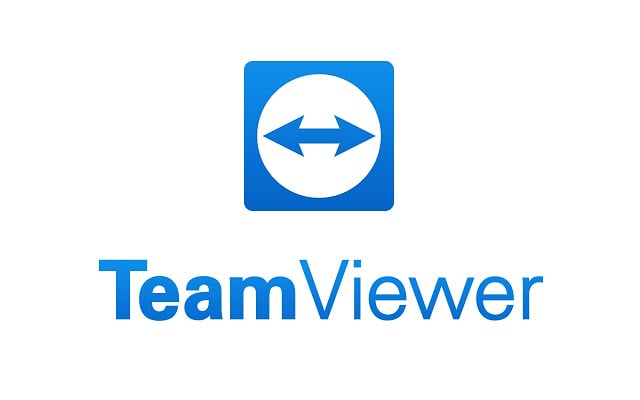Tech Insights in Your InboxSubscribe to our free newsletter and never miss out on what's happening in the tech world. Learn Tech Today, Lead Tomorrow.
There are two ways that you can record your TeamViewer sessions. There is an option to do it automatically; anytime the session starts, the recording will start as well, or manually where you have to turn the recording on by hand. And in this article, we will show you both ways. So, stay tuned and keep reading this article to find out how to do it.
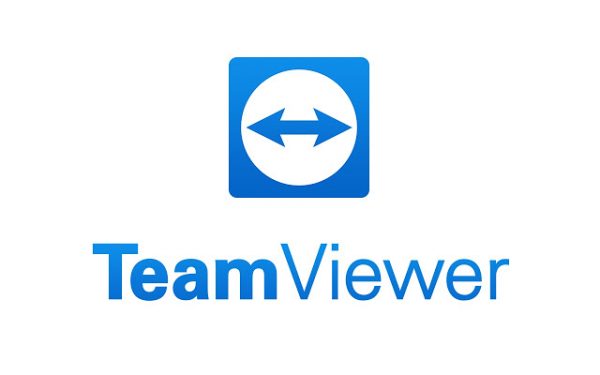
Steps to recording sessions in TeamViewer manually
- Open up TeamViewer on your device, log into your account, and connect to another device immediately. Of course, you must also have the TeamViewer app installed on that other device, or you will not be able to continue.
- When the connection has been established, look at the top of the TeamViewer window, and find the Files & Extras section there. When you spot it, click on it to expand some options.
- Some options will show up on your screen as a small drop-down toolbar. Among those options, click on the Start session recording. The recording is going to start right away. All of the things you do in the TeamViewer app will now be recorded, and you can review them later.
And that is it; that is how you start a recording on TeamViewer. But what if you want to stop recording that session and save that video? Well, don't worry; we are here to help you with that as well.
- Once you have pressed the Start session recording button, three options should be shown under the app's top toolbar. You should be able to see how long that recording is; you can pause it or stop and save it. If you want to pause the recording session for some time, click on the Pause button. You will see that the Pause button has been turned into a Play button as soon as you have pressed it.
- If you want to start the recording session again, you must click on that button. You can click on that third option if you want to end the session and save it. The video session will be saved right away. You might need to convert it later. There is a chance that a window will show up asking you to choose a destination for the recording. If that is the case, go through your files and find a place for it.
Steps to turning the recording on anytime the session starts automatically.
- The first thing that you will need to do is to open up the TeamViewer software on your device.
- Once the app has opened on your screen, you should see different tabs at the top of that window. Find the Extras tab, which should be the second tab there, and click on it to expand the drop-down menu.
- In the drop-down menu, find the Options section and click on that section to expand the Options.
- When Options open up on your screen, on the left sidebar of that window, you should be able to see different options and sections. Find the Remote control section and click on it to open the Remote Control tab in that window.
- Under that window's Remote control defaults section, check the Auto Record Remote Control Session box to turn that automatic recording feature on.
- Once you are done, press the Ok button at the end of that window to save your changes so that you do not have to do them again.
Be sure to follow us