We think the fantastic thing about video streaming services is the digital video recording system that comes with them. Even If you’re not a cord-cutter, you’ll love it. Knowing that you can record shows on Sling to see them whenever you can is fascinating.
Another feature worth talking about is the flexibility of this DVR to different devices like TVs, phones, computers, and gaming consoles. This implies that you can record your best movies with ROKU, Android TV, Apple TV, Samsung smart TV, browsers, Android and IOS phones, and several devices that sling is accessible to. An exception to this is Xfinity X1. This is because this intermediary has its DVR.
Sling DVR is free with up to 10hr recording times. But if you wish to get more, you can sign up for the cloud DVR plus, which gives you a 50hr recording time for just $5/mo. Regardless of this upgrade, there are still recording restrictions on ACC Network, Local News, SEC Network, and ESPN3.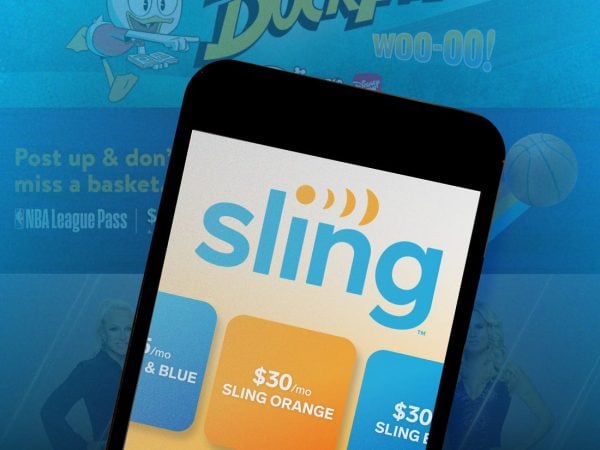
Using your digital video recorder
There are three different subscription packages on the sling, and they all come with free DVR 10hr storage. It is automated to work on your sling account without setup. All you have to do is to choose which movie, program, or series you wish to record and how you want it to be recorded.
For clarity, we will go through this together:
First, open the Sling on your device. It could be on a browser…to choose any video of your choice, go through the guide to land on the interface where you will see these videos.
The next thing to do is to choose any desired video title and click on the red-dotted “record” button beside the “watch live” button to open a list of recording options. These options include; “record all episodes,” “record new episodes,” “record this episode only,” and finally, a “cancel” button to help you out if you change your mind.
Each time you click “record all episodes,” you send the entire existing and future episodes; you are sending the entire storage system. On the other hand, “record new episode” sends a novel episode to the DVR, while “record this episode” also exports the present system to storage.
Finding and deleting recordings
To see your list of recordings in your DVR, on your menu bar, click on “My TV”; you will find your recording right under “My channels.”
If you wish to remove any recordings, click on the specific video you wish to delete: a notification will pop up immediately for you to confirm the removal of the video: Click on delete to remove.
Activating your cloud DVR plus
This guide won’t be complete if Cloud DVR Plus is not considered. Cord cutters would frown at such negligence, being that it’s evident that binge-watchers are looking for the opportunity to expand their archive using larger storage space.
So let’s do justice to it:
Sign in using your browser; click the sprocket icon at the end of the top bar after the search icon. This will give you access to your settings. Open the account tab; click the “manage account” option to move into your account dashboard.
On your dashboard, click “change subscription” to edit your subscription. This will open you up to a page where you will see your subscription plan. Choose “your subscription extra” to drop a list of possible add-ons. You will see “CLOUD DVR PLUS” on the drop-down list; click on the add button directly. Click review and “submit order” to subscribe on the next page. This will activate your plus instantly!












