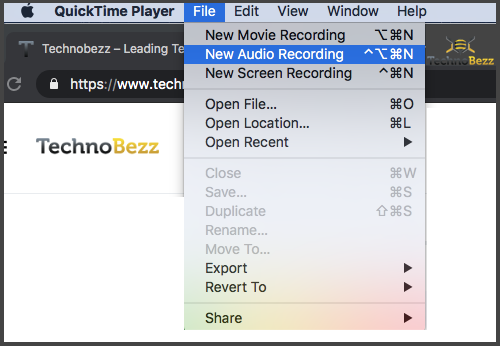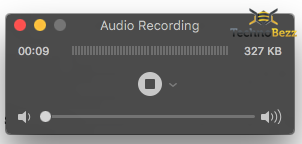Tech Insights in Your InboxSubscribe to our free newsletter and never miss out on what's happening in the tech world. Learn Tech Today, Lead Tomorrow.
You can use your Mac to record audio; if you have a MacBook or Apple monitor, you have the microphone needed for the recording. If you are using a third-party monitor, you will also need a mic. The recording is simple, and you can choose one of two apps for the purpose. One is Voice Memos, and the other one is Quick Time Player. Here is how to record audio on a Mac.
How to record audio on Mac using Voice Memos
If you want to use Voice Memos, follow these steps:
- Launch Voice Memos on your Mac
- Click on the red button to start recording
- If you want to pause the recording, click the dedicated button
- If you’re going to continue recording, click Resume
- When you finish the recording, click on the option “Done.”
How to record audio on Mac using Quick Time Player
If you decide to go for Quick Time Player, follow these steps:
- Launch Quick Time Player
- Click File
- Click on New Audio Recording
- To start recording, click on the red button
- To stop recording, click on the gray button
- Click File, then click Save
- Please enter the file’s name, and select where you want to store it.