TeamViewer is one of the many platforms that make remote work and control a reality. It falls under the video telephony services category together with the likes of Zoom.
Anything that uses connectivity is susceptible to being breached. This article will guide you on how to protect yourself while using TeamViewer.
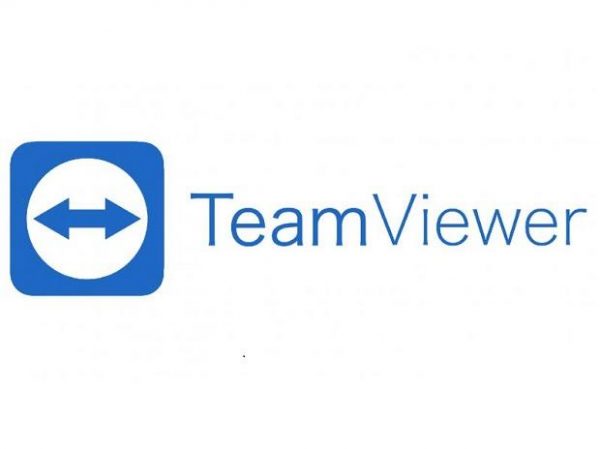
TeamViewer capabilities and vulnerabilities
On TeamViewer, you can do the following:
- Remote Control and Management– this feature lets you control your desktop or laptop remotely. You can link your mobile phone with your PC and control it from there (mobile phone).
- Meeting – You can set up presentation meetings, video conferences, or audio calls on the platform.
- File transfer – TeamViewer allows its users to share files.
With all these capabilities and their dependence on Internet connectivity, malicious people will likely compromise your device.
If you are unprotected while using TeamViewer, the following could happen:
- Someone can gain access to your PC, which you are remotely controlling. This hacking could open them up to your passwords and credit/debit card information.
- Without authority, someone may join your meeting (presentation, video, or conference call) and pick out information that is not intended for them. This is made possible by the file transfer capabilities that TeamViewer accords its users.
Self-protection on TeamViewer
Here are some ways to protect yourself:
- Working with some TeamViewer basic and advanced options
- Checking the security of your connection
- Timely exit from TeamViewer
Working with some TeamViewer basic and advanced options
Before you explore the security measures in this section, you should sign up for TeamViewer and get a free account. Once that is done, sign in to it.
- From your PC, launch TeamViewer.
- Click on the 'Extras' tab on its' home' screen. On the menu that opens, click on "Options."
 The box that shows will now be the base of your security operations. Security moves you can make are like:
The box that shows will now be the base of your security operations. Security moves you can make are like:
- Changing your password – click the 'Settings' button on the left. You will see input boxes to enter and repeat the new password on the right. This is for unattended access.
- Controlling in-meeting file transfer – click on the "Meeting" button, and under "Participant interaction," choose "Custom settings," then "Configure." On the box that appears, set the "Allow file transfer" option from "Allow" to "Allow manually." This will help you authorize any file transfer before it is made.
- Managing two-factor authentication – Before you activate this, you must make sure that you have downloaded an authenticator app such as Authy and Duo Mobile on your Android or iOS device. Then, click the "Computer and Contacts" button. On the right side, you will see a blue hyperlink labeled "Manage two-factor authentication." You will be redirected to a web page on your browser. When it opens, click on "Activate" and follow through.
For more security options, click the 'Advanced' tab and explore ways to protect yourself.
Checking the security of your connection
This becomes unsafe if you're connected to a public network such as a park's Wi-Fi. Your TeamViewer information can be picked up on a public network, such as your remote control ID and password. This can lead to a significant invasion of your privacy.
Timely exit from TeamViewer
It is safe to run TeamViewer only when you are using it. If not, exit the application and make it harder for hackers to gain authorized access. They always wait for you to make that mistake.












