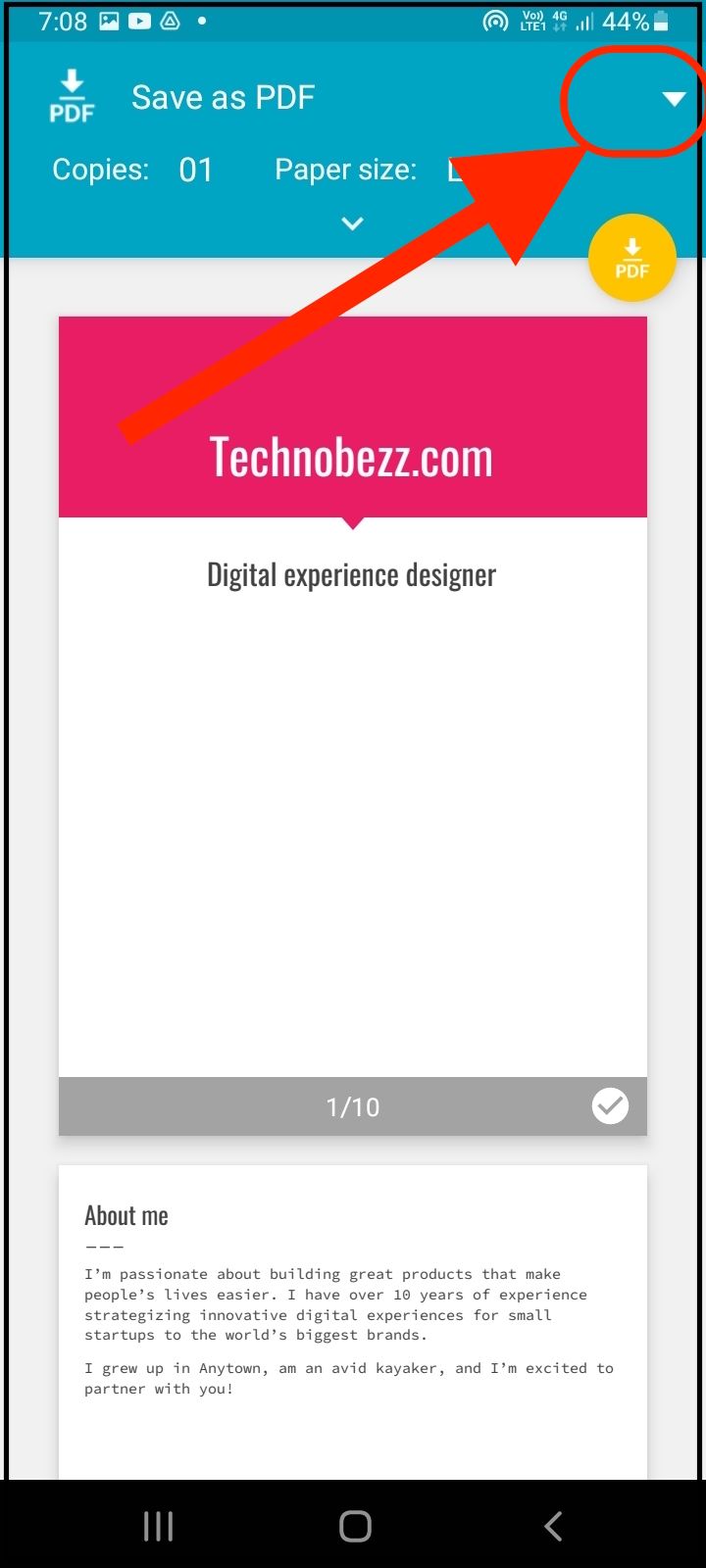Tech Insights in Your InboxSubscribe to our free newsletter and never miss out on what's happening in the tech world. Learn Tech Today, Lead Tomorrow.
We use smartphones daily, and they are almost like pocket computers on which we can finish a bunch of tasks. Sometimes, we may want to print something from our phone. If you want to know how to do that, keep on reading. We are going to share a few easy steps on how to print from an Android phone.
Using Google Cloud Print
Google Cloud is for printing any necessary files from any Android device. To print with Google Cloud, follow the steps below. First, ensure that your device has the software and the printer is on. Your printer and Android device must be connected to a Wi-Fi network.
- First, go to "Settings" and on the search box type "Printing". For some devices you need to do this, Settings > Connected devices > Connection preferences > Printing.
- Now click on "Cloud Print".
- In the top right corner, you will find the Menu option. Click on that.
- Go to "Add printer".
- If your Wi-Fi is connected, could print will add the printer.
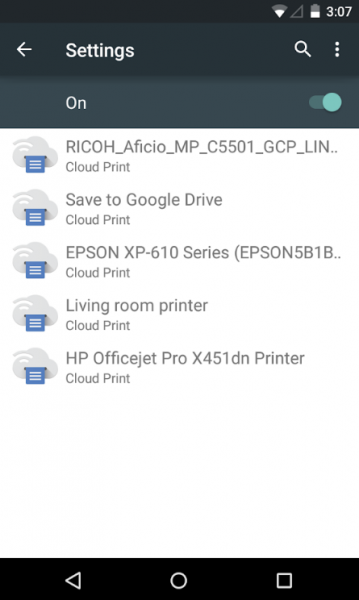
After adding the printer, you can print any file.
- Select the file, paper or photo you want to print.
- After that, you will find a three dot button; it will be at the top right hand corner. Click on that.
- You will find an option ‘print the document’ or ‘Export’. If you do not find an option, then you may need to save the file you want to print. Save the file and navigate to print it.
- Click on the print option.
- Normally, the connection between the printer and Cloud Print is automatic. But if you add more than one printer, you need to choose the printer.
- Now select the paper size and number of copies for printing. There are also options for color printing or black and white images. Choose one as per your preference.
- There is a printer icon on the screen. Tap on that.
Print using email
First method:
- First, go to your email account. Tap on the option to create a new mail.
- Now on the ‘To’ field, type the email address of the printer.
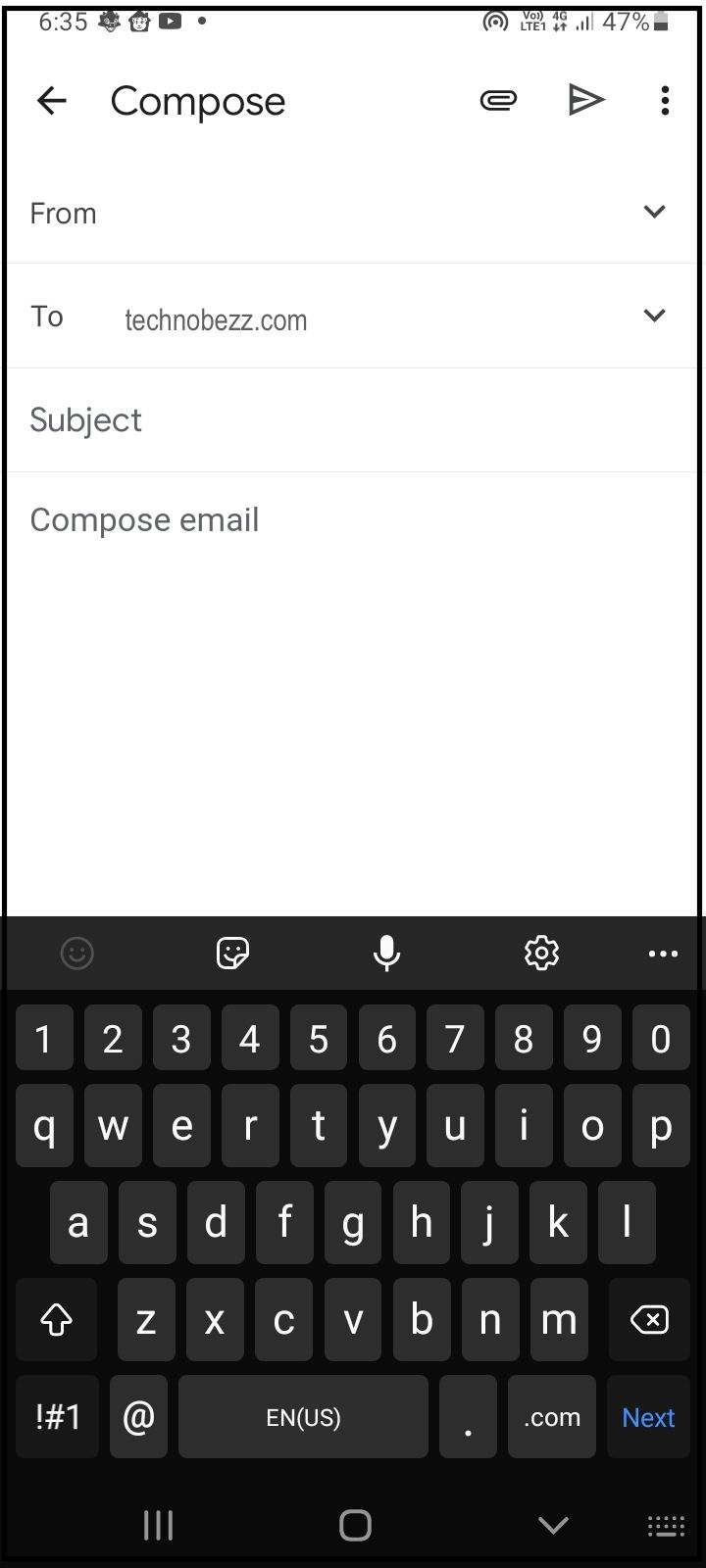
- There will be an option called "Attach". Click on the button or icon.
- Show the location of the file for printing. You must be sure of the location. Otherwise, you cannot attach or print it.
- After attaching the file, tap on the ‘Send’ option.
- Your task is completed.
Second method:
- First, locate the file you want to print.
- Open the file.
- You will find a "Share" button. Click on that. The "Share" button may be from device to device.
- Then select the email client according to your choice.
- Open a new mail and type the email address of the printer.
- Click on the ‘Send’ button.
Local file printing
- To print a local file, open it from the stored location.
- There should be a Menu button on the right side of your screen. It may look like three dots. Click on that.
- Click on the ‘Print’ option.
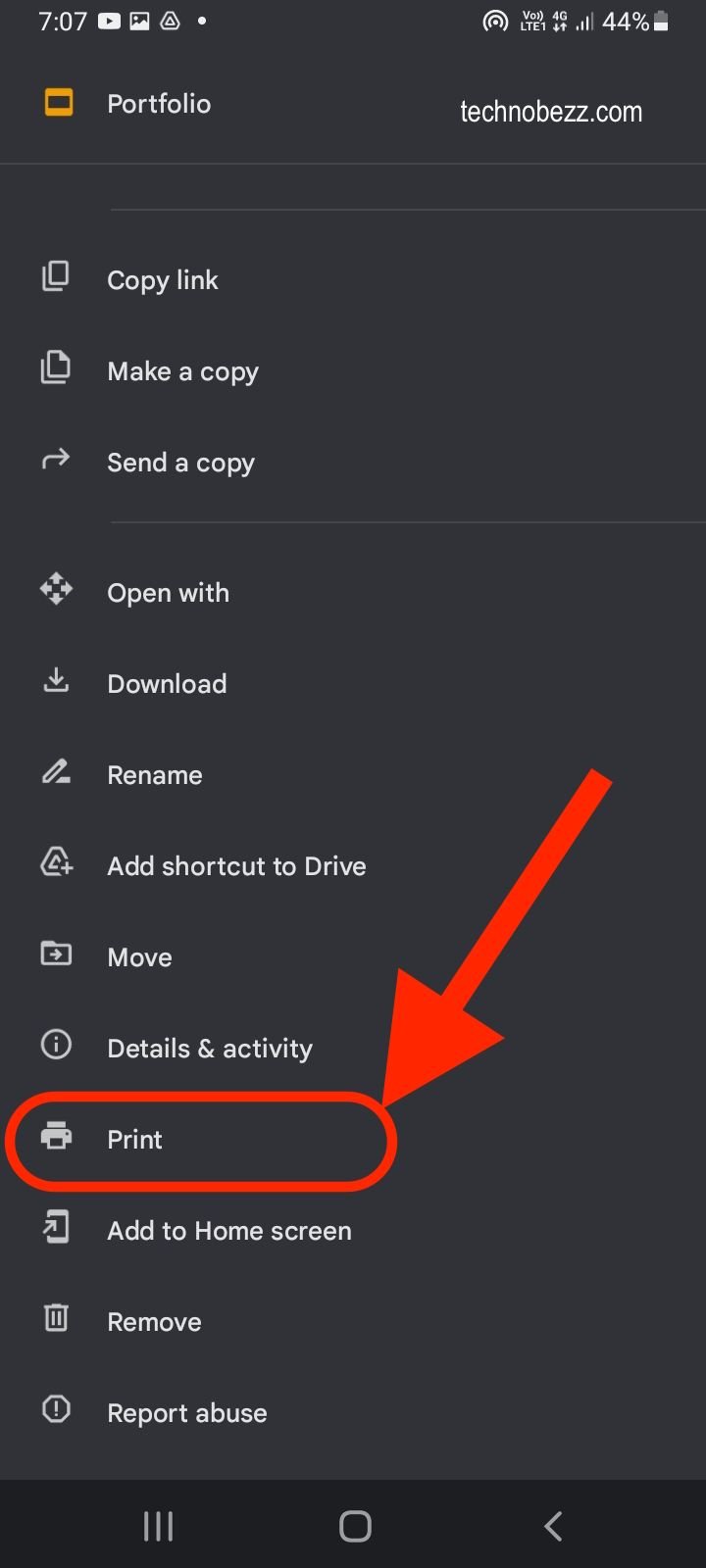
- There will be a drop-down arrow. Select the printer. There is a printer icon. Tap on that.
- The printer must be on and the necessary printer app must be saved on your device.
Print a file from the internet without any app
- First, go to the ‘Menu’ button at the top right hand corner while viewing the page or image you want to print.
- Select the "Print" option.
- Then from the drop down menu, select the printer.
- Click on the printer icon.