The Blackboard is a sort of application that is made to help during studying and learning, and it also provides the possibility to share knowledge. Blackboard allows you to attend a face-to-face course with the teacher or take courses with classmates.
You can also ask questions on this app, look for the answers, and help interact with other students or teachers. So, how do I post it on Blackboard? Here is the explanation, so stay tuned.

About the Discussion
The blackboard app allows you to start a discussion on a specific topic, where the other users can help you and share their knowledge or experience. You can create your board of discussions and have as many forums as you have the topics to discuss. Also, besides forums, you can create threads and post them inside.
Threads are individual questions or subjects that you are working on and have some unclearness that you want to resolve with your teacher or other users of Blackboard. Regarding the posts, they represent the individual answers and stand for themselves, besides the forums and threads. When you pose a question, if someone knows the answer, he can post it in your thread so you can discuss it. You can create and set up a discussion board to start the discussion.
Start Discussion
To manage the discussion board, head to the Blackboard course menu and click on the Discussion heading in the Course menu. Now, click on the heading Create Forum Link. Once you have clicked on this option, you will see that you need to enter the name of the link and set the options from the list you see.
Setting the options is according to your needs and wishes, so choose those you want and then proceed to the Submit button. To adjust your discussion board, you can go to the Tools section, select your Discussion Board and decide if you want it to be where all the other forums are.
About forums
Creating a forum means organizing the topics on your Discussion Board more excellently. So, under the Discussion board, you can create a forum by clicking the Create Forum button. Now, you should determine the forum’s name and describe it in the section for those activities you will notice on your screen.
You will also notice a list of options to manage the forum, so check those that fit your needs and then hit the "Submit" button to create the forum.
About Threads
With Threads, you can organize discussions with specific questions under your discussion board. So, choose the board you want to manage, and then find the forum to which the thread will be added. Then, proceed to the button Create Thread, and you are about to post a message in the text section.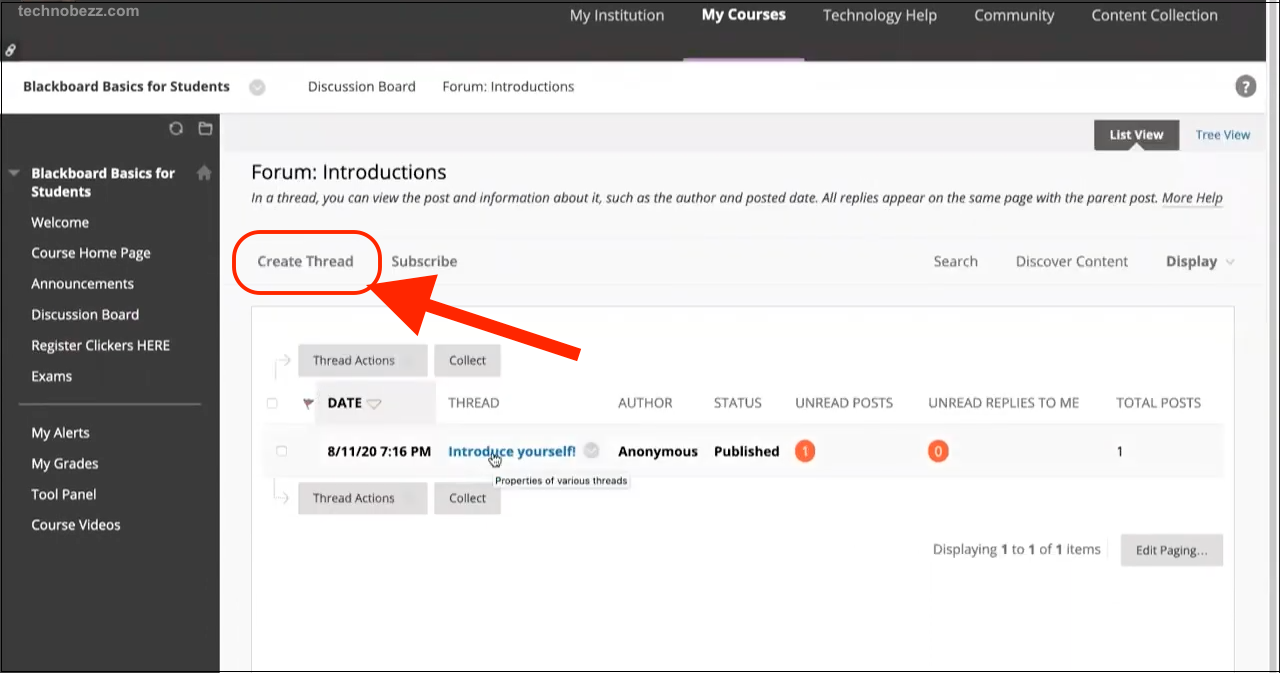
The other students can discuss the topic in the Thread, and each of you can reply to someone’s message or just to the thread's original topic. Replying can be done just by hitting the Replay button that comes in the green color so you can easily recognize it.
While writing replays, students can also post the documents and the person who created a forum.
Summary
The post is very easy to submit on the Blackboard app. To say it most simply, if you follow these couple of steps, you will quickly learn how you can post on Blackboard. Sign in and open the main menu on the left side of your screen.
Find the Discussion heading and then choose the Discussion Board you will see on the list. Click on the "Create Thread" button and write the message subject. Then type your reply in the text box and click on Submit. Your post will be shown on the list of posts for a specific topic.












