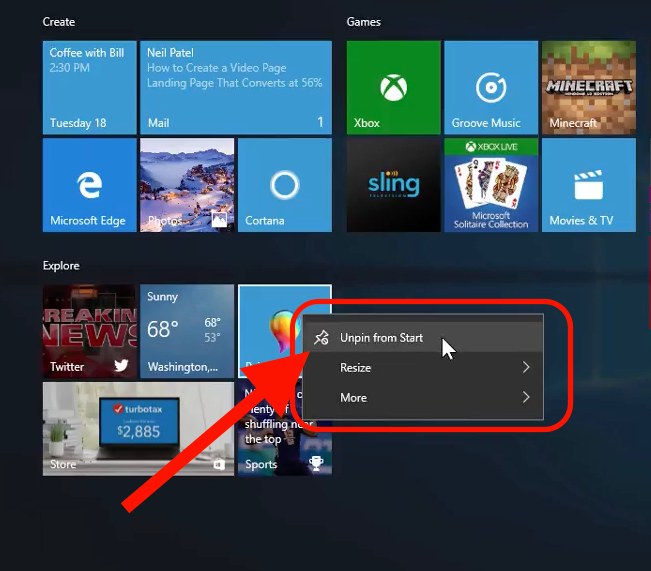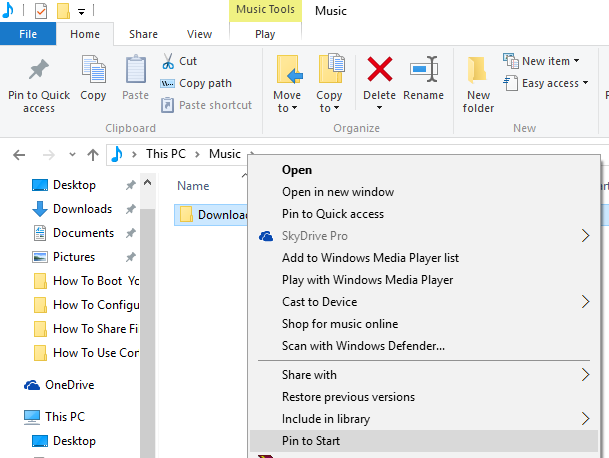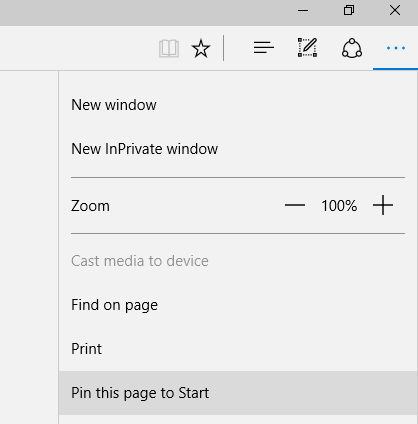The Windows 10 Start menu is also called the Start-Up screen. In Start, you can place applications and settings shortcuts you have on your computer there. On tablets, you even have the mode Start feature. Of course, you can add shortcuts to all applications and open them from the desktop, but it is much easier to see them all at once by adding them to Start. This tutorial will show you how to pin folders, settings, notes, and more to the Start menu on Windows 10.
How to Pin Folders, Websites, Settings, Notes, and More to the Start Menu on Windows 10
Pinning Folders to the Start menu
To add a folder to the Start menu, you need to find it in File Explorer, click on it on the right mouse button, and select “Pin to Start.” You can also do the same for disks: click on any drive C or D, right-click and select “Pin to Start.” You can’t add a single file, only if they are “.exe.”
Pinning websites to the Start menu
The Microsoft Edge browser allows you to add a website’s shortcuts on the Start menu. Open the website with Edge => click on the menu button (three dots on the right angle) => and select “Pin this page to start.”
Pinning individual screens to the Start menu
You can add any of the settings screens to the Start Menu. For example, go to Settings => Update& Security => Windows Update, push the right mouse button => Pin to Start.
Pinning email folders and accounts to the Start menu
You can add shortcuts to any account on the Start menu if you have an email account. For example, if you have three accounts in your Mail application – you can bring any of them to the Start menu or just the account’s inbox. To do this, click on the desired folder or account with the right mouse button, and choose “Pin to Start.”
Pinning Notes to the Start menu
The OneNote application enables you to attach shortcuts to your notes. If you want to access your notes easily, just go to the app OneNote integrated into Windows 10, click the right mouse button on a page or a note, and select “Pin to Start.”
Pinning Contacts to the Start menu
You can also add your contacts from the People app to the Start menu. Just open the application, click on the desired contact, right-click => choose “Pin to Start.”
To remove any of these shortcuts you have made, click Start, choose the unwanted icon, right-click on it, and select “Unpin from start.” You can also rearrange the icons by dragging them with the left mouse button to the desired location, or you can resize all the icons using the right-click menu.