Focus Assist is a great feature available on Windows 10. Every time you want to be entirely focused on a task you are working on, you can turn this feature on and keep the notifications away. Our previous guides have shown you how to enable Focus Assist and add certain apps and contacts to your priority list.
By customizing the priority list, you can pick the apps and contacts from which you’ll get the notifications, even when Focus Assist is on. This guide will show you how to manage Focus Assist Automatic Rules on Windows 10, so if you want to know more, keep reading.
How to manage Focus Assist Automatic Rules on Windows 10
If you don’t want to enable or disable Focus Assist manually, you can set Automatic rules, and the feature will turn on automatically during certain times. Here's how to do that:
- Click on the Start button.
- Now click on the gear icon on the left.
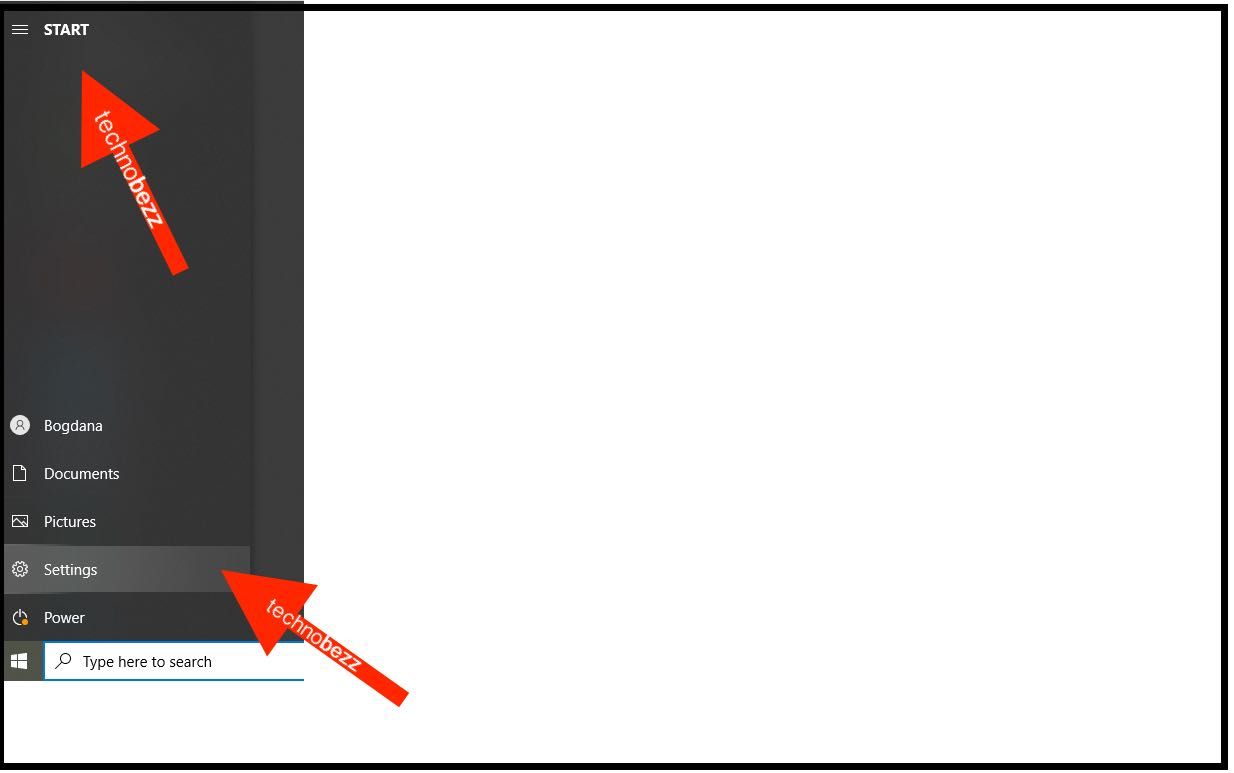
- In the Settings menu, click System.

- Now click Focus Assist on the left.
- Under Automatic Rules, you can set a time when you don’t want to be disturbed. But first, toggle the switch next to the dedicated option to enable it.
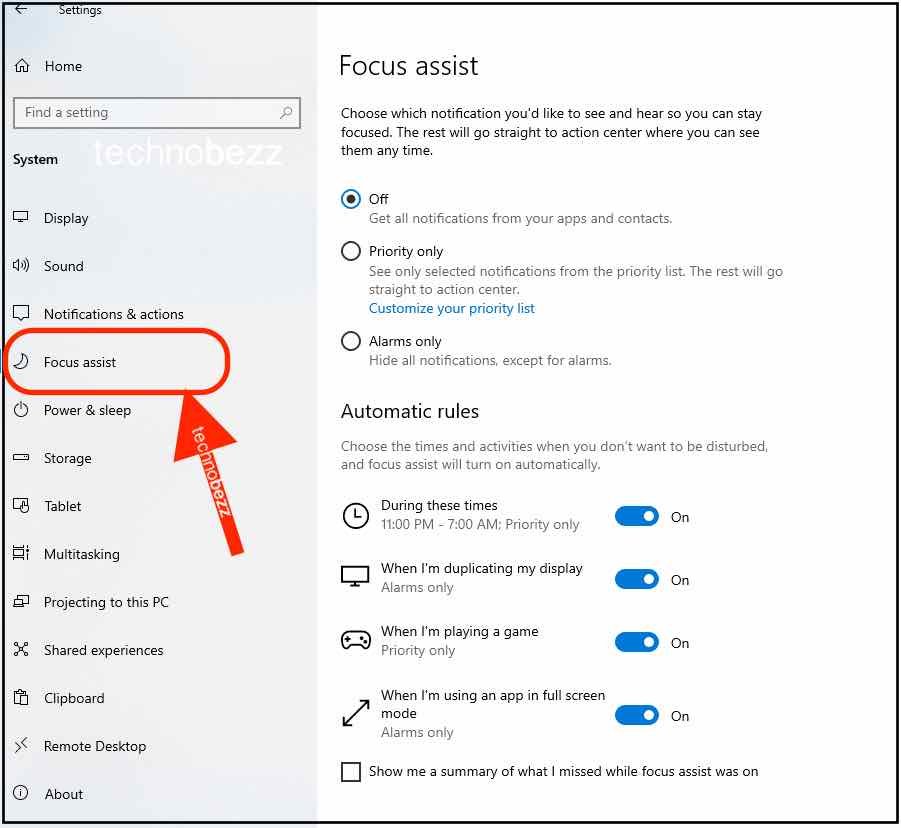
- Next, click on the option “During these times” and make the adjustments you want. You can pick the start and end time, repeats, and focus level.
- You can also select whether you want Focus Assist to be turned on automatically when playing a game or when using an app in full-screen mode. Manage the options by clicking on the switches next to them.
- Finally, you can enable or disable the option “Show me a summary of what I missed while focus assist was on.”
If you want Fous Assist to be turned on automatically, go through these options and make adjustments that suit you best.
Also Read
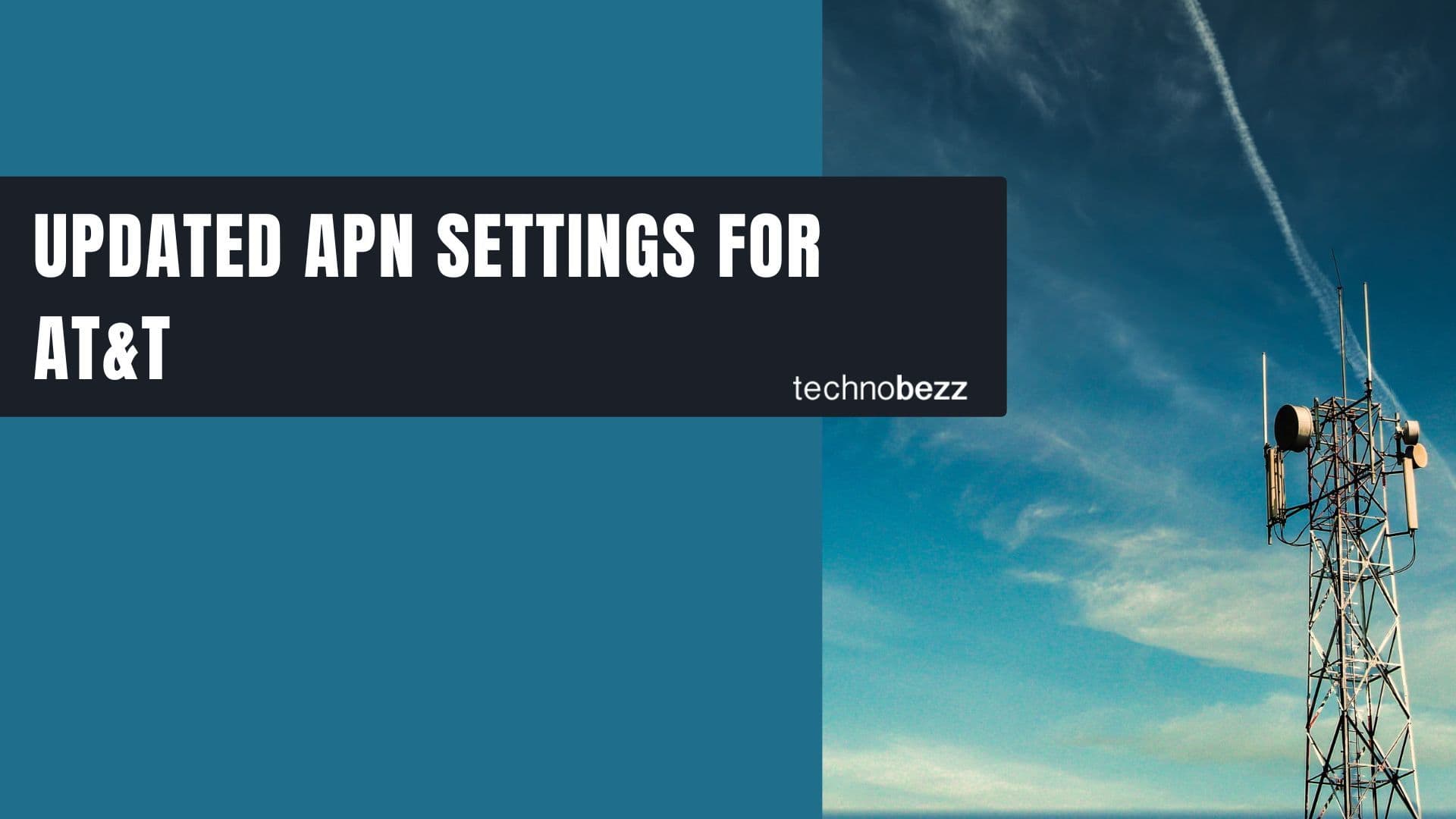
Updated APN settings for AT&T
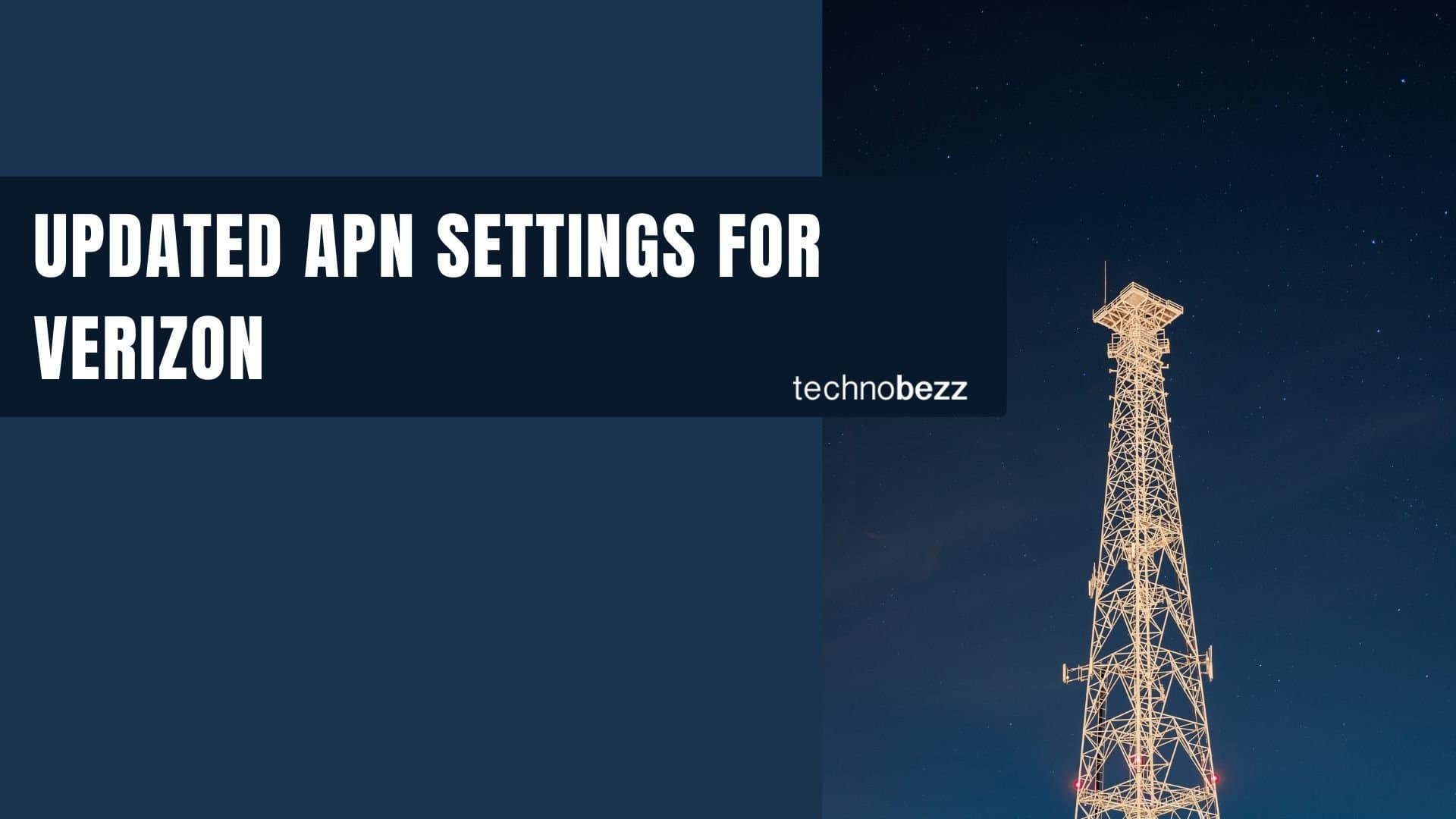
Updated APN settings for Verizon
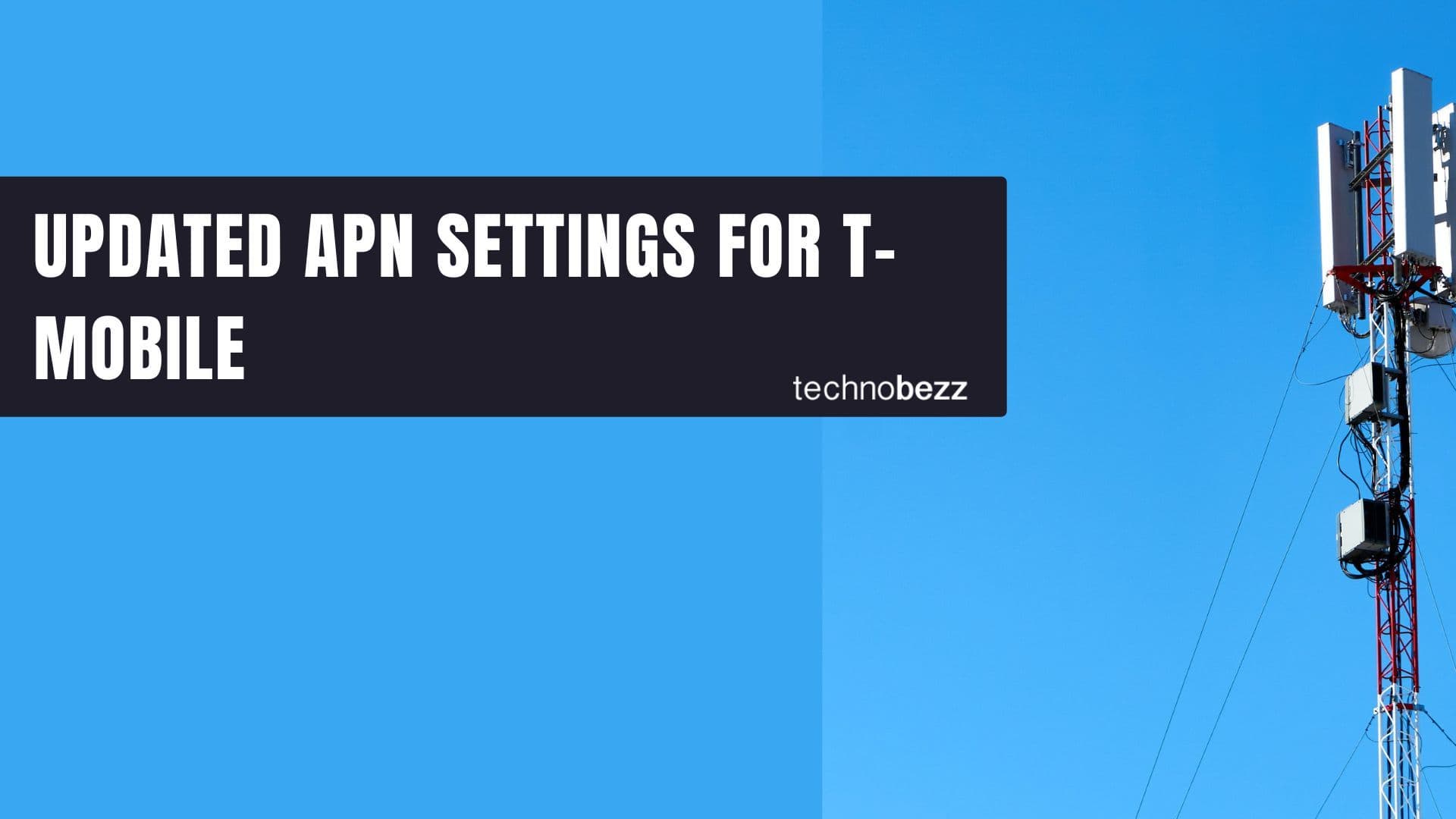
Updated APN settings for T-Mobile

Samsung Confirms Launch Date for Galaxy F54 5G in India and Provides a Glimpse of Design
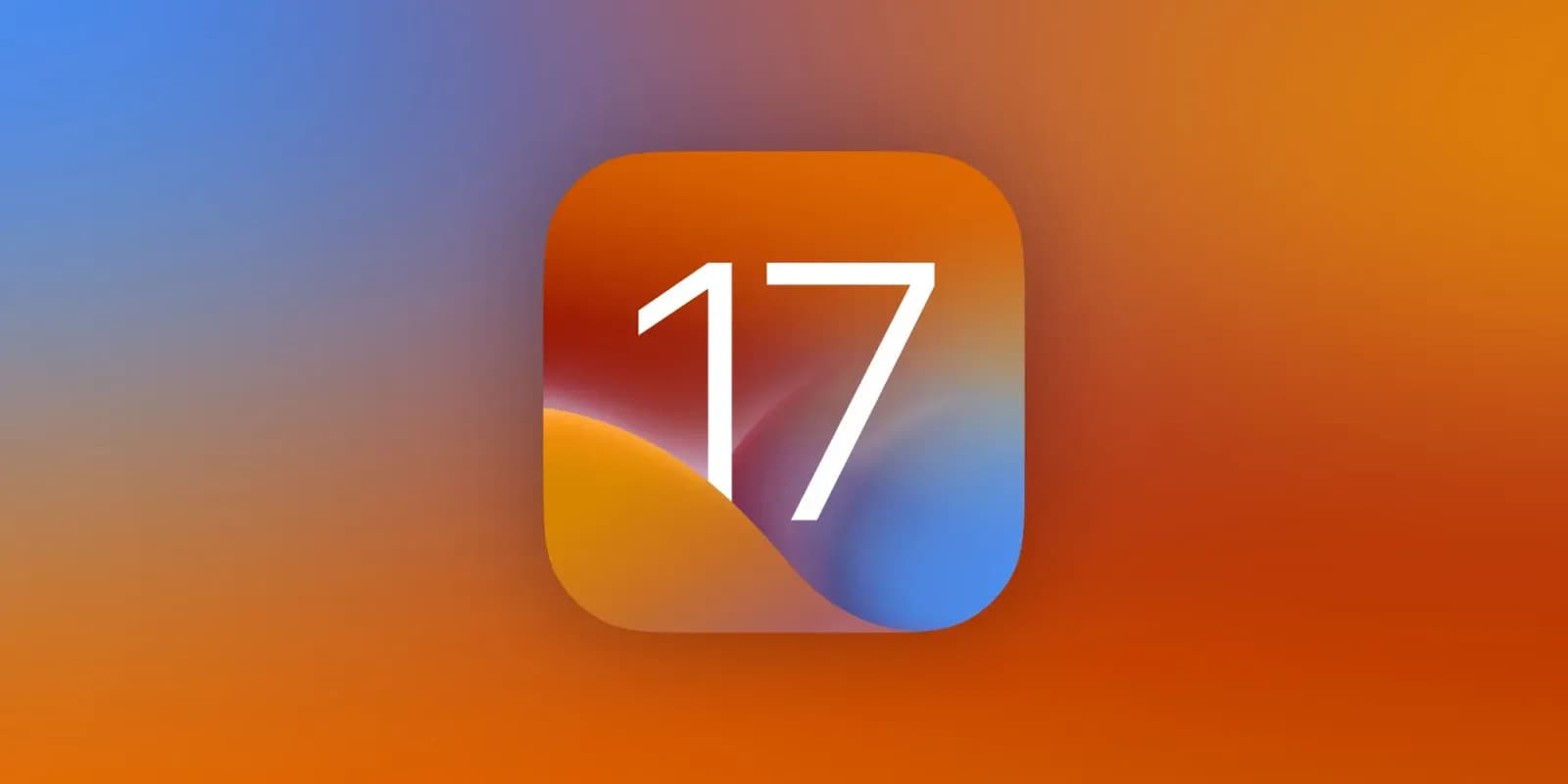
iOS 17 Rumors and Concept Showcase Exciting Features Ahead of Apple's Announcement








