This article will explain how to make phone calls in Microsoft Teams. Microsoft Teams is a platform where you can communicate with coworkers, students, or buddies.
It is a great platform for schools that must hold classes online or for companies that have to have their conferences and meetings online. You can save a bunch of your time working this way in Teams, and all of the information about the projects and basically everything you need will be located in one place. So, without further ado, here is how to make your phone calls in Teams.
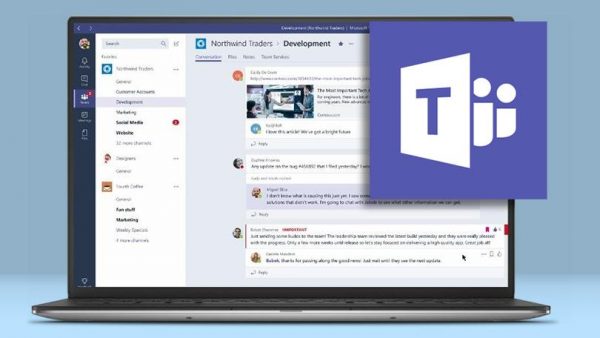
Steps to make phone calls in Microsoft Teams
- First, you will have to open the Microsoft Teams app on your computer or any other device. Of course, log into your account and access the team.
- When the app loads, you can see the left sidebar with many different options separated into sections. Among those options, find the Call section of the app and click on it to expand it.
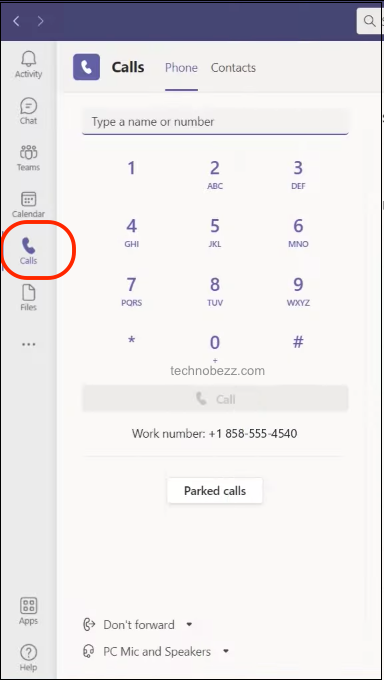
- Now, the first thing you should be able to see on that window are your contacts and a huge keypad. If you want to dial a new number you have not saved to your contacts yet, head to the keypad and type that phone number there. This keypad works just like a normal one on your phone. After typing that number, dial it by clicking on the phone icon at the end of it. Also, if you already have that person’s number in your contacts, go through them until you find them, and then click on the Call button that is located right next to their name. The call will be sent right away.
If somebody has previously called you, they are now located in your Calls History. To access it, click on the History button in the top right corner of your screen. You will be able to see who called you, and you can call them back by clicking on the Phone logo under their name.
How to access your voicemail in Microsoft Teams?
The voicemail feature is very much useful. If you, perhaps, did not hear your phone ringing or you could not get to answer it on time, the person who is calling you on Teams can leave you a message. Here is how you can access your voicemails from Microsoft Teams, and also, we will be explaining to you how to call them back once you have listened to their voicemail. This is a super easy process!
- When the Teams app is opened on your screen, look for the Voicemail option in the middle of your screen. Click on it to expand it.
- A new window should open up on your screen. If you have any voicemails, that is where they will be. To listen to someone, press the Play button right next to it, and the playback will start immediately.
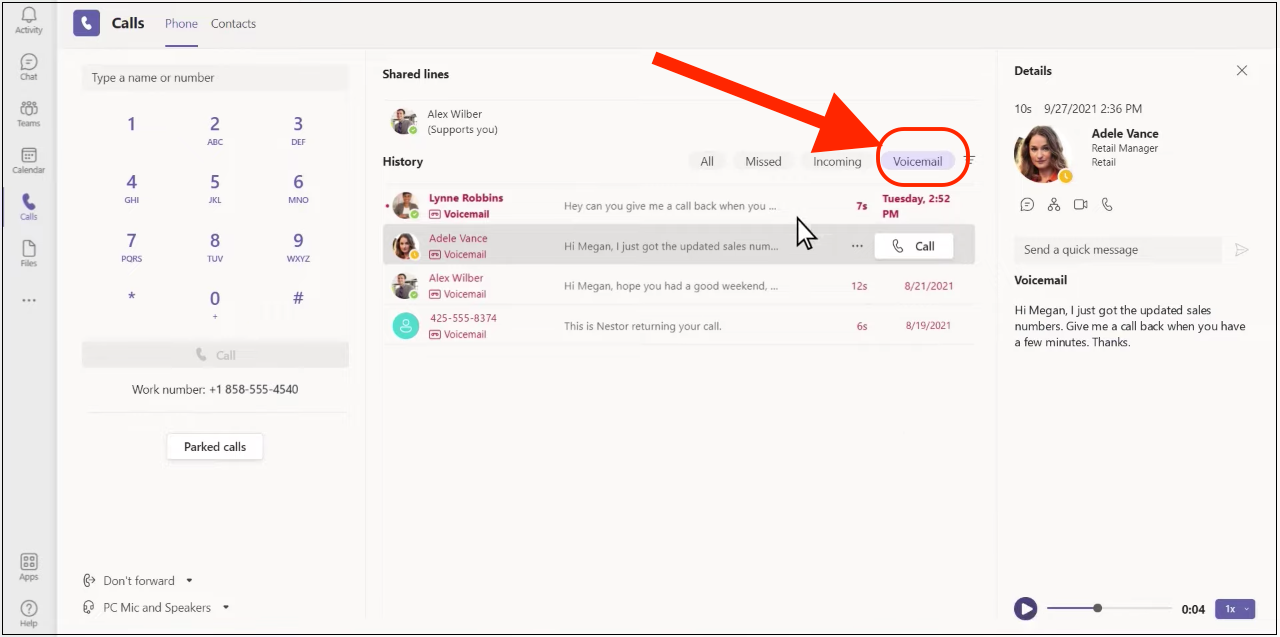
You can do that if you want to call that person back right away from that voicemail tab.
- Next to the voicemail that you have just heard, a three-dotted button should be located. By clicking on that, you will expand the More options menu.
- From that menu, find the Callback option and click on it. You will immediately start the call with the person who has left you a voice mail.












