
Late in 2019, Apple Inc. released the iPhone 11 in six colors. Upon review, it was lauded for its extensive battery life and camera. Apple bragged about their new A13 Bionic chip, which they had used on the iPhone 11 – it was their quickest processor yet. The two other models released with the iPhone 11 were the iPhone 11 Pro and iPhone Pro Max, which more or less have the same features and shortcuts.
Among the features that the gadget came with was its Lock Screen ability. It’s paramount for every user to learn how to lock the screen on their iPhone 11. This prevents data theft should your phone get stolen, and it also protects against mishaps like pocket dials.

Locking your screen
Turn on the screen by lightly touching the side knob.
Then move your finger from the bottom of the screen towards the top.
Your home page will appear if your iPhone 11 doesn’t have a passcode.
Click on Settings, and then scroll down to Display and Brightness before tapping on the Auto-Lock icon.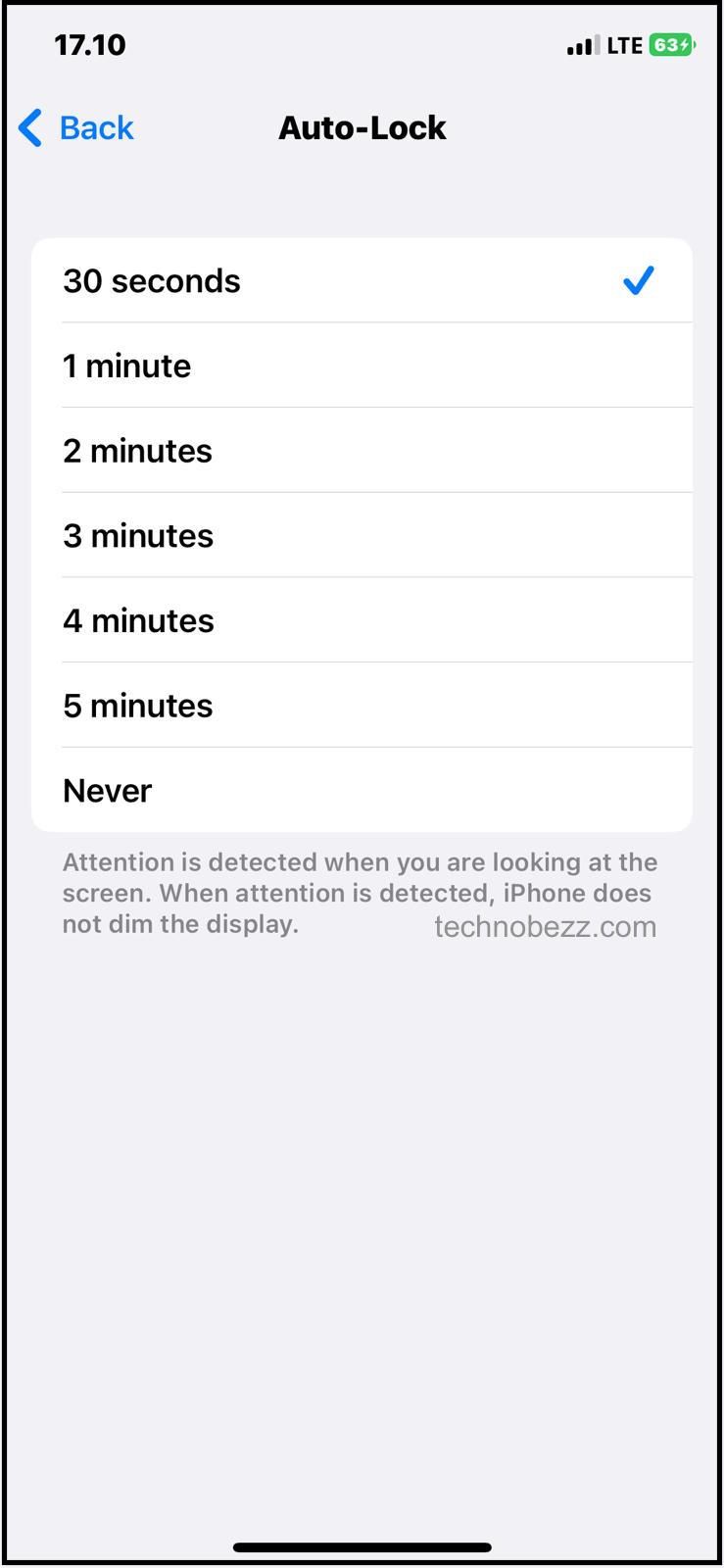
Under Auto-Lock, you will find a selection of pre-set time-lapses for you to choose from. These range from 30 seconds to Never. This is the duration of time in which your screen will go off or lock if there’s no contact on your phone screen. It will lock and require unlocking if it has a passcode or Face ID.
It’s highly advised to avoid choosing the Never option.
Creating a passcode
To create a passcode on your iPhone 11, go to Settings.
Scroll down and select the Face ID & Passcode.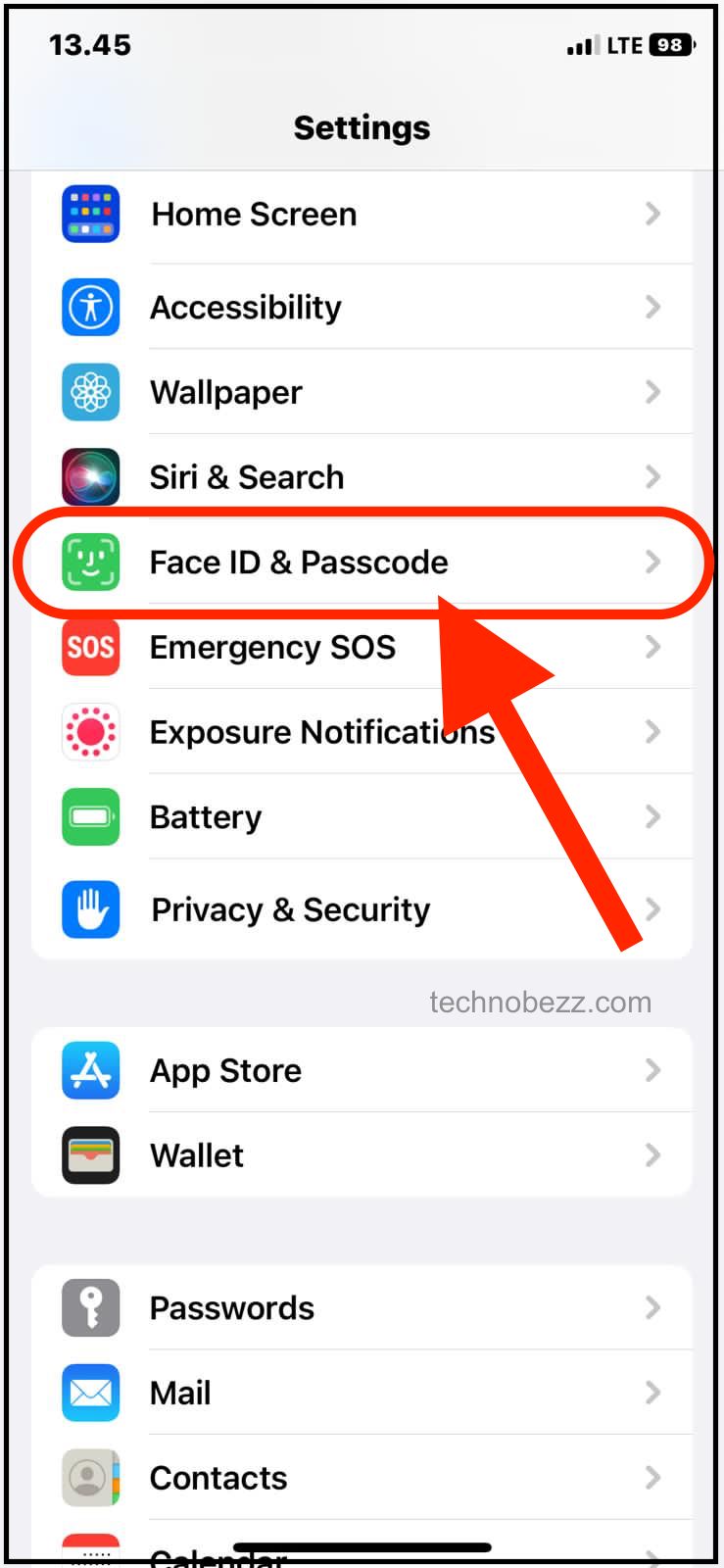
Under this section, click on ‘Turn passcode on’ and enter and re-enter the 6-digit code.
It will take a few seconds to process this before the screen takes you back to Settings.
To try out your new lock screen feature, go back to the home screen and put the phone to sleep with the side knob.
Now, prompt it back awake by pressing the side knob again and sliding your finger from the bottom towards the top of the screen. You will be asked to enter your passcode to access your home screen.
Guided Access
For a more detailed and thorough lock screen procedure that locks your screen but also gives the user access to some areas, you can set up the Guided Access feature on your iPhone 11.
To get started, go to Settings and Accessibility, scroll down and tap on Guided Access.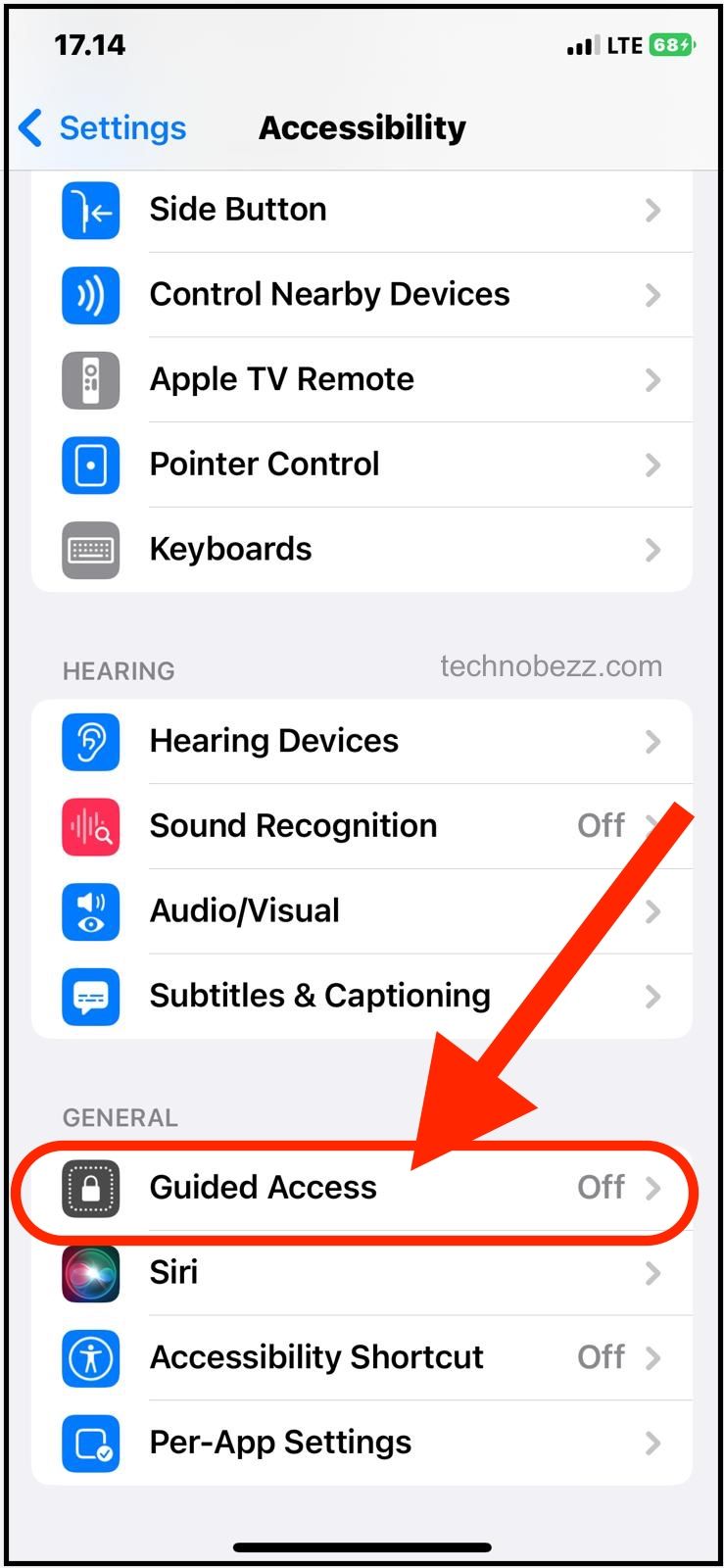
Click on it to move the toggle to the right and turn it on.
Next, go back to the home screen and open the app you want to use during the Guided Access session. Click on the side knob three times in quick succession; it’ll bring you a list of options, among them Guided Access. Tap on it to activate the mode.
The screen automatically shrinks in size to signify the change. You’ll see an “Options” button at the bottom left. Choose to customize your Guided Access session.
With this feature, you can select areas of the screen that you want to lock during the application’s usage. Tap on the ‘Start’ button at the top and put in your passcode to activate it.
To end the Guided Access session, click on the side knob three times, put in your passcode, and press “End.”
Please note that if you use a Face ID in place of a Passcode to authorize Guided Access, you will need to tap on the side knob twice instead of three.
Now, depending on the level of restrictions you want to put on your iPhone 11, you can play around with all the options above.
Guided Access, in particular, is for when you’re voluntarily giving your phone to another party, but you want to keep it out of the apps that don’t necessarily concern them.

