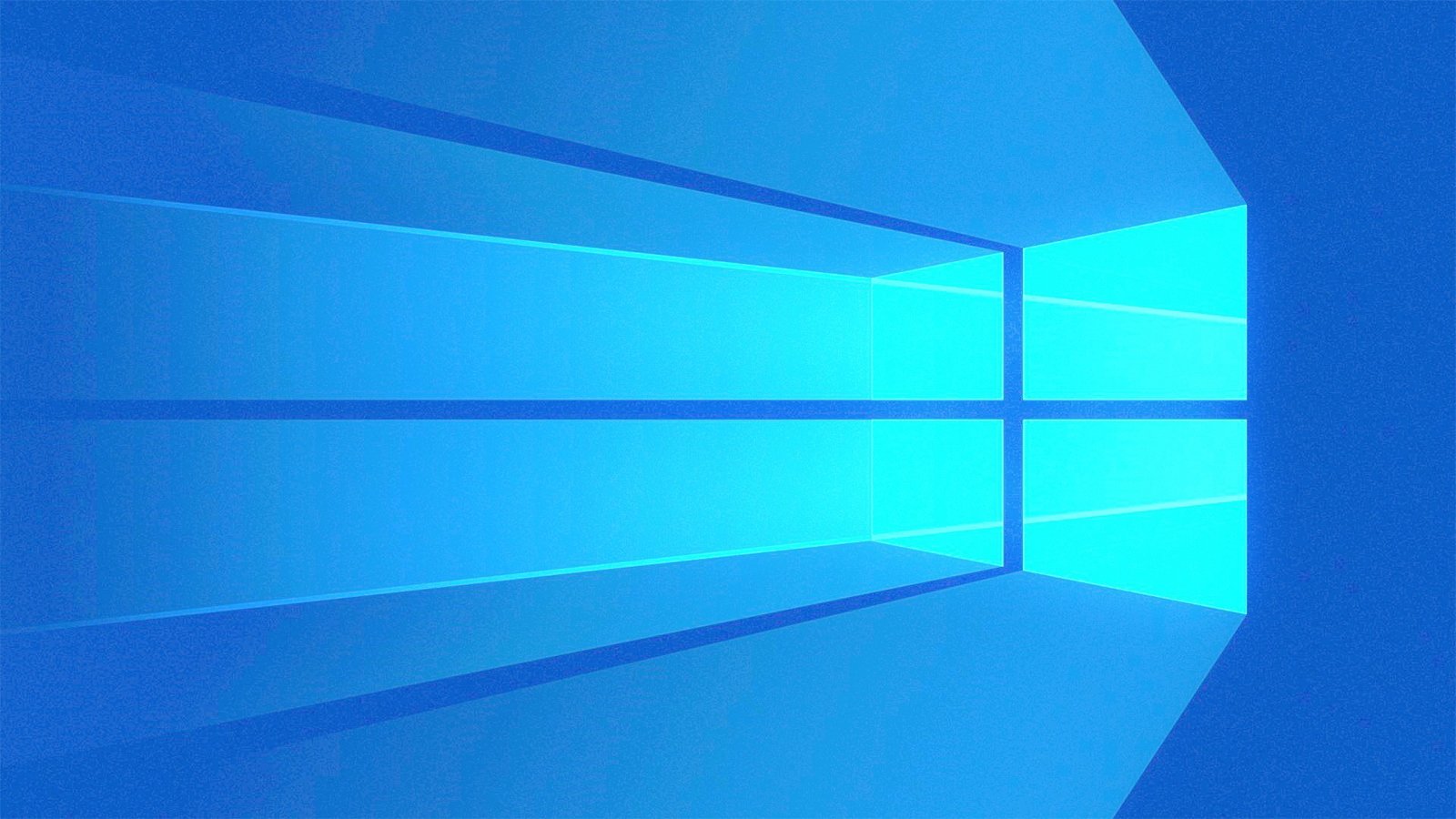Customization is the key to enjoying computer operations. Windows 10 comes with many options for the user to fine-tune the device into something visually appealing and doesn’t literally put you to sleep. Themes are definitely at the top of the list regarding customization. This goes from general appeal to actual interface ease. The Windows 10 theme enables the customization of features such as wallpaper, color tones, alert sounds, and wallpaper.
Microsoft Themes
There has lately been the addition of a very cool selection of themes on the Microsoft website. This is a welcome relief because the old ones were boring. The themes on the site are sorted into different categories, which are pretty logical. Each will have a sample display to preview what to expect if you use it. For users with multiple monitors, the perfect category would be the panoramic one which gives an impressive display.
- Download the desired theme from the official Microsoft website. They’re not that big, so there’s no need to worry much about data consumption.
- Once the download is complete, click to open the file. This will unpack the theme for installation.
- Close the tabs and right-click on an empty spot on the desktop. This will reveal a small set of desktop operations; click on the ‘personalize’ tab.
- This will launch the settings panel. On the right side, select the "Go to Themes" option
- Once open, select the theme that you have downloaded and unpacked. If done correctly, it will be part of the available themes; just make sure you remember its reference title in case many themes are already available on the device.
- Once selected, click on the ’Use Custom Theme’ option to apply it, and it will instantly become active.
This method of going on the Microsoft website provides the best selection of themes, but it’s not the easiest or quickest. New themes can be selected and installed through the short method listed below but funny enough, it does not provide a wide selection, so it’s not recommended.
- Navigate to the Windows 10 start menu settings, then select "Themes"
- There’s an option to get more themes which can be found below, to apply a different theme.
- Clicking on it will launch the MS Store to download a different theme. The rest of the process is similar to the above one.
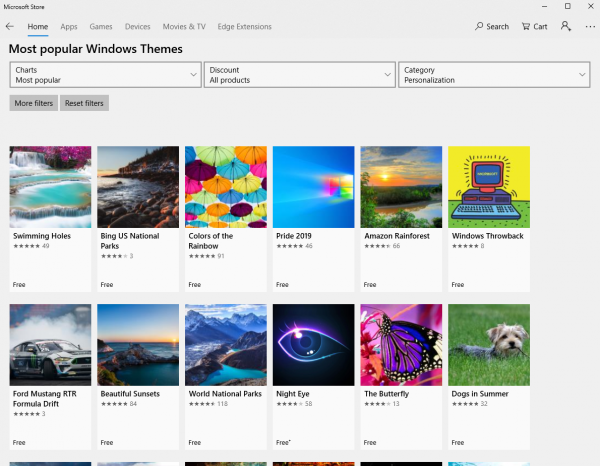
Third-Party Themes
There are only a few third-party theme developers available. The mark of safety for these is a digital signature by Microsoft. However, these third-party themes are usually available on the MS Store list and can be installed easily using the regular process.
Other unverified sources require the installation of a patch first before installing different themes, such as UltraUXThemePatcher. If one decides to take this route, make a restore point first on the computer in case something goes wrong.
Caution
- Make sure the themes selected are specifically for Windows 10. Unlike some device software, themes are not versatile across devices and will simply not work if installed in the wrong OS.
- The design of the Windows 10 OS is, however, a bit restrictive when it comes to customization and is, therefore, discouraging when it comes to meddling with appearance issues.
- The themes at your disposal usually come in stringent settings that are non-optional. However, these can still suit personal preferences despite the restrictions to additional modifications.
- Third-party themes from other developers should be avoided regardless of how appealing they may be because they pose a very big malware risk.