If you recently bought a Kindle Fire tablet on Amazon, you must have noticed that it does not have Google Play. This, however, does not mean that your Fire tablet cannot support Google Play. The fire tablet OS is quite similar to Android and operates almost the same way. But how do I install Google Play on my Kindle Fire?
There are two easy ways to go. You can achieve an installation by either installing Google Play directly from your Fire tablet or if you feel more adventurous, you can go about the process by downloading a few APK files. The first option is much easier and works on Fire 7 and 8 tablets.
The second method is also easy, the only difference is that it requires more work, and apart from that, there is nothing to worry about. If all the steps are correctly followed, you will have Google Play running on your Fire tablet in no time.
As a security precaution, your Fire tablet is designed to reject apps downloaded from other sources automatically; the first thing to do is disable the installation security because the APK file extensions are from an external source. This can easily be done by accessing Settings, tapping Security, and Enabling Apps from Unknown Sources.
We now have a green flag to proceed with the installation process;
Step 1: To download the needed APK file extensions, access your Silk browser and download the following files in the order they have been listed. Note that these extensions are only for the earlier versions of Fires. If you are using a Fire tablet produced in 2017 and beyond, these extensions probably won’t work for you.
Now for the newer Fire versions, from the 7th Generation to the current, you can use the following extension files, which must also be downloaded in the order in which they appear.
When you download these files, keep in mind that downloading extensions that are unsafe can harm your device, and always ensure that you search for the most trusted source. If you don’t know your Fire version, go to Settings > Device Options, scroll down to the bottom of the list, and tap Device Model.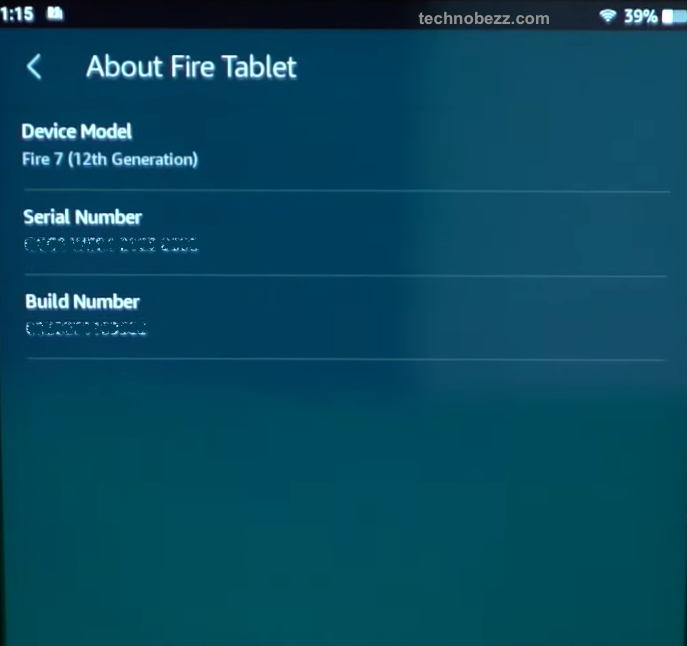
Step 3: Downloading the links is very easy; tap on the link you want to download. After clicking the link, a Download button will pop up, and tap it, after which your device will try to warn you not to install apps from an unknown source. But because your APK is from a trusted source, you can proceed by clicking the Download anyway button.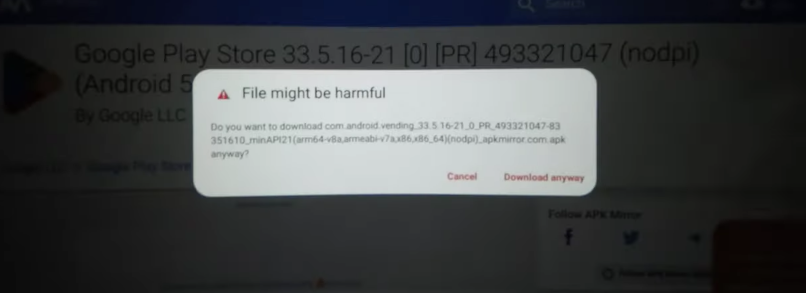
Step 4: After downloading all the files, they won’t be readily available. To access them, go to your device storage. To do this, go back to your home, tap the Docs icon, go to Local storage, and tap Downloads.
Step 5: This is probably one of the most important steps to note. Ensure that all your extension files are installed in the same order they were downloaded. You can track the order by checking the timestamp of each download.
Step 6: After installing all the file extensions, give your device a few seconds to assemble and get everything ready. Once that is done, go back to your Home screen.
Step 7: You will find Google Play automatically added. To use it, tap the Google Play app icon and Sign in using your Google Account details. Give the app a few minutes to update; after that, you are free to use your new app.












