Many people, especially those within companies, find Teamviewer very useful in coordinating and making plans with the different members of their team. It is, therefore, important to know how to host or join meetings in TeamViewer. This article will guide you on how to do precisely that. This should be done from a desktop or laptop because there is more screen space. This article will provide the steps to do it from your PC regardless of your OS.
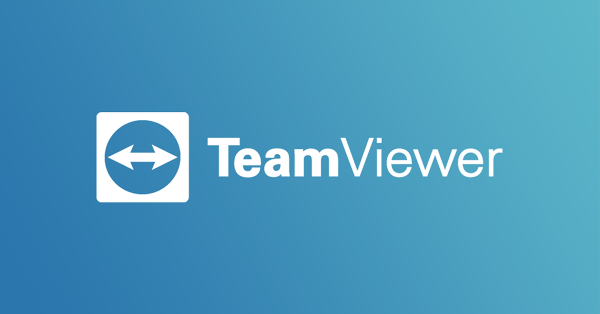
About TeamViewer
As distributed by GmbH (a German Company), TeamViewer is a software (app) that can be placed in the same category as Zoom, Skype, and Houseparty. It is used to share files, control businesses remotely, host meetings online, and engage in web conferencing.
At the time of this writing, TeamViewer's parent company GmbH has been around 15 years, founded in 2005. The Alexa Rank of April 2020 places TeamViewer at a down position of 521. Its popularity has grown in recent months because of the COVID-19 pandemic and how it has pushed people to work from home (remotely).
From your desktop or laptop
- First, you must ensure that the software is installed on your PC. Visit com and download the compatible version with your device (Windows, macOS, and PC). Download the one that is free for personal and non-commercial use. Once the download is complete, install TeamViewer.

- Now, go to your desktop, where a shortcut has been saved, and open it. You can also wait for it to open automatically upon successful installation.
- When TeamViewer opens, you should notice that it opens with the 'Meeting' button on the left. On the bottom of the application's screen, you should see "Ready to connect: secure connection" if you are connected to an Internet network.

For TeamViewer to function well, always ensure that you have a green color (or a good connection).
To host a meeting
Hosting is the same as starting a meeting.
- Under the 'Start Meeting' section, you can host a presentation, a video call, or a phone conversation.

- When you click on Presentation, a screen should appear on your right showing you the following sections: Participants, Audio, Screen Sharing, File box, My video, and Whiteboard. A pop-up message will appear next to the Meeting ID label (under the Participants section) asking you to either Invite Contact, Send an email or Copy to the clipboard. You can use either to reach out to the people you want to present to.
- When you click on Video Call, the instant video call window will appear. Below the host's screen, you should see an "Invite Participants" box. When you click it, you realize that you can invite via email or copy the link to the clipboard. On the top of the screen are some in-video functionality buttons, such as Share Screen, where other people can see your screen.
- When you click on the Phone button, a small pop-up will show. You will be shown your conference call number and the rate (something like 0.07£/min). You will also see your conference pin. You can either copy your call data to the clipboard or share it via email.
To join a meeting
- On the same screen (step 3) and the right side, you will see the "Join Meeting" section. You need the meeting ID for the meeting you want to join, and you can get this from the host.

That should be it
This article has provided details on the TeamViewer screen that should make it easier. You can now effortlessly host or join a meeting with TeamViewer.












