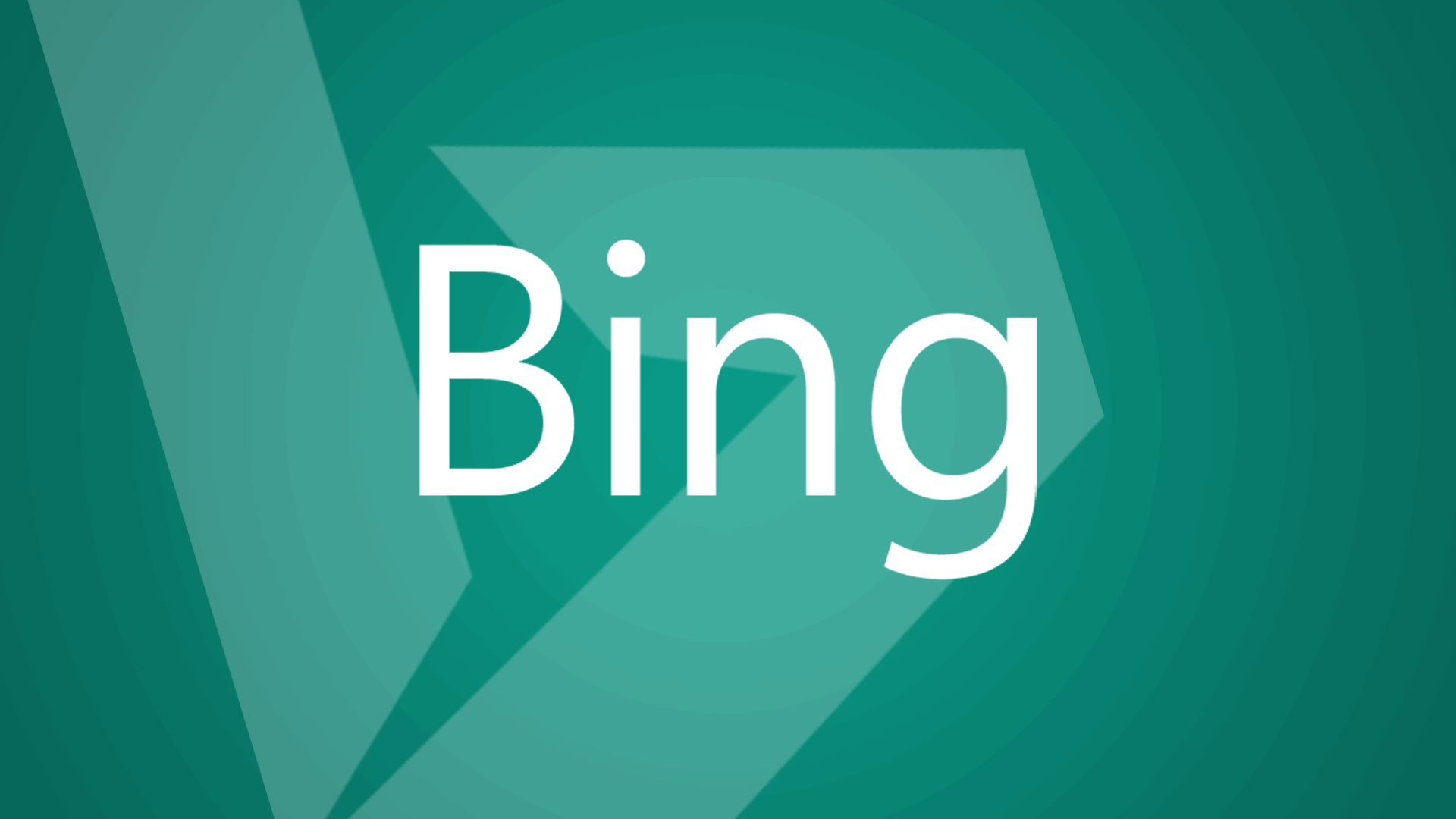Isn’t it just annoying when Bing sets itself as your default search engine? Well, now you can remove it and replace it with something much better, such as Google, Yahoo!, or even Ecosia (if you’re feeling a bit generous). Keep in mind that this won’t show you how to uninstall Bing.
There’s no way of doing that if it comes as-is on your PC. The simple steps below show you how to get rid of it on three different platforms. You won’t have to worry about changing your search engine ever again!
Before you start, note that some web browsers will ask you to “discover” your preferred search engine before you set it as your default. This means you will have to open your preferred search engine on Chrome or IE or whatever you’re switching on for the switch to work. However, this is not the case for all web browsers, so don’t worry if you skip this step. But to be safe, here’s how you will allow your web browser to “discover” a search engine:
- Open Chrome, Internet Explorer, or Microsoft Edge.
- Type the search engine you want to switch to (Google, Ecosia, etc.) in the Address field.
- From there, follow the methods that apply to you below.
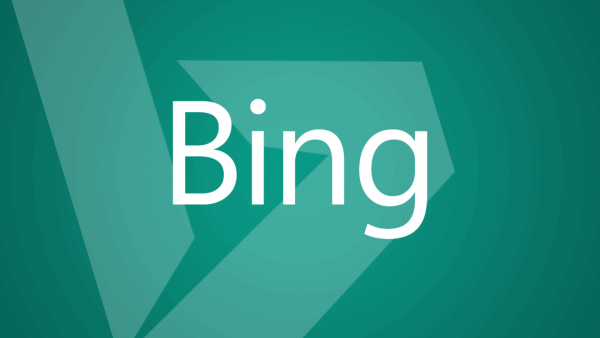
Removing Bing on Chrome
- First, open Google Chrome on your device. You will see a vertical ellipsis (three consecutive dots). Click on them, and then choose “Settings” in the drop-down menu.
- From the menu on the left, choose “Appearance.” Scroll down until you see the options for “Search engine.”
- Choose your preferred search engine from the “Search engine used in the address bar.” Among Bing, you will get options for Google, Yahoo!, DuckDuckGo, and Ecosia. Choose one.
- If the search engine you want is not listed, direct to the option below where it says “Manage search engines.” From there, click “Add” and type in what you prefer.
- On the same menu, click on the ellipses beside the URL for Bing. From the three options, click “Remove from list.”
- Click Back to revisit Settings. From the menu on the left, go to “On startup.” If Bing is under “Open a specific page or set of pages,” go to the same ellipsis as earlier and click “Remove.” You have officially gotten rid of bing on Chrome.
Removing Bing on Internet Explorer
To remove Bing from Internet Explorer (IE):
- Launch Internet Explorer, then choose Tools > Manage add-ons.
- From the left-side menu, go to “Search Providers.” You should see Bing and Google in the listing order. Click on Google and choose “Set as default.”
- Lastly, click on Bing and choose “Remove.” You have officially gotten rid of Bing on Internet Explorer.
Removing Bing on Microsoft Edge
To remove Bing on Microsoft Edge:
- Open Microsoft Edge, then go to the Google website. Click on the ellipses in the top right-hand corner (three consecutive dots).
- Under General, on the left menu, choose “Privacy & Security.” Under the Default browser, click “Change my default.” Under Change search engine, choose Google, then click “Set as default.” You have successfully removed Bing from Microsoft Edge.
And there you have it! Simple steps to get rid of Bing on your web browser. It’s only a bit complicated for Chrome, but you should have no trouble switching search engines!