There is hardly anyone who doubts the popularity and flamboyance of smartphones that come with the Android platform. Many users across the world stay hooked to their Android devices because of their sheer number of functionalities and other attractive features.
However, not being able to connect to Wi-Fi when you need it the most is a pertinent problem several users face in their Android devices. We have listed here a few problems that prevent you from connecting the Android phone to Wi-Fi and also the solutions that can help you to overcome the problems.
Connecting to Wi-Fi
It is hard to pin-point on a single reason when it comes to Wi-Fi connectivity issues on your Android device. Here are four problems that may cause issues while connecting to Wi-Fi.
- The problem is in the configuration of the network such as DHCP and the IP address.
- Temporary malfunction of the firmware and software.
- Hindrances in the radio waves.
- Insertion of the wrong password.
Let us now focus on solutions that can help you sort out these problems.
Solution 1
Switching on your Wi-Fi
For problems such as frequent dropping of the Wi-Fi connectivity to complete the drop in the network for a long time, you can try to switch between the connectivity to another to see if it works. The best you can do is to drag down the notifications menu and select the Wi-Fi icon. Tap on the icon to switch it on and off rapidly and wait for the Wi-Fi to be restored. You can try this basic method on all the Android devices you own irrespective of the brand.
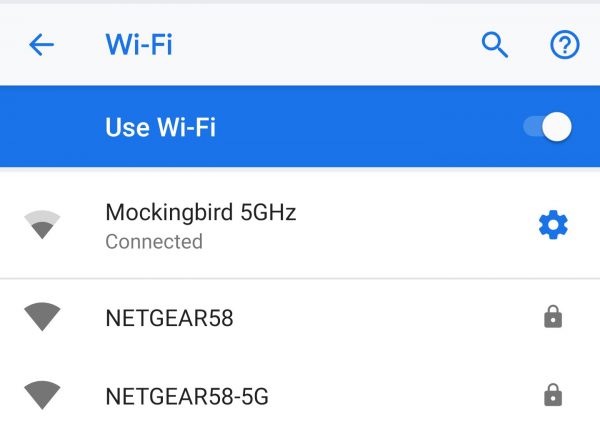
Solution 2
Handling airplane mode
This is another solution that may help Android users. Try to switch the airplane mode on and off. You can look for this option in the notification area of the device.
Solution 3
Check the Bluetooth
If the Bluetooth on your device is on, you might sometimes face trouble with the Wi-Fi connectivity. This is often caused as a result of a clash between the two. If there is a Wi-Fi connectivity issue on your device, you can try switching off the Bluetooth connection.
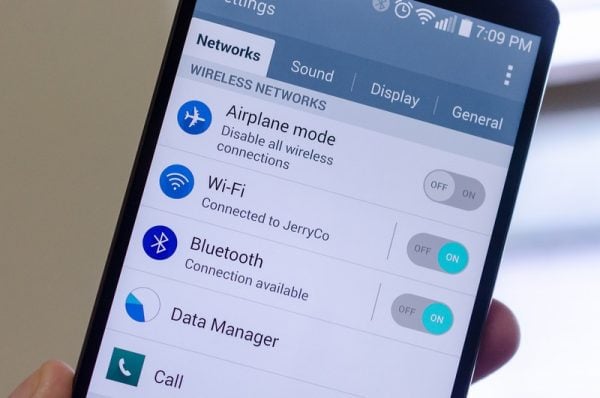
Solution 4
Forgetting the Wi-Fi network
If you are trying to restore Wi-Fi connectivity on your Android device and nothing seems to work, the best option is to delete the entire set of networks from the device. Make sure you remember or have noted down all the details needed to reconnect to the Wi-Fi network again. Find out how you can delete or forget all existing Wi-Fi networks for your device to connect to the internet without any hassle.
- Visit the Settings of your device first and tap on Connections.
- Find the Wi-Fi icon and tap on it again.
- You will come across all the Wi-Fi networks to which the device is connected. All you need to do is to choose each one of these networks and tap on "Forget" to delete them.
- Once you delete the network, you have to select the one to which you want the device to connect.
- Go to Settings once again and tap on the Wi-Fi icon and the network. You can find the list of networks here, so try to connect to the one you need and check whether your phone stays stable with it or not.
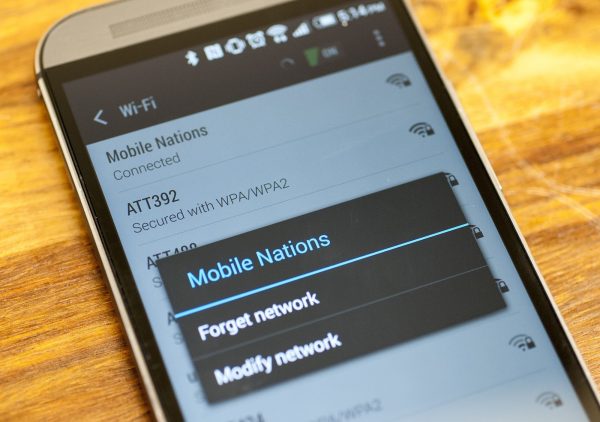
Solution 5
Power-Saving option
The power-saving option on your Android is meant to preserve the power of your battery. Wi-Fi connectivity uses up the battery fast. If your device stays in this mode, it might also clash with Wi-Fi connectivity and disrupt the availability of the internet. Switch off this mode to see if the internet connection is restored without any problem.
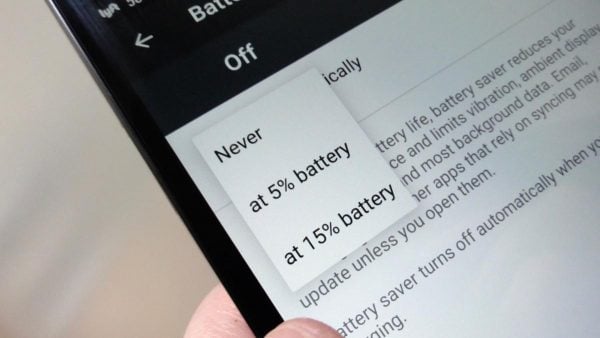
Solution 6
The issue with the passwords
The password is the key to your Wi-Fi connectivity and security, but if you enter the wrong password or spell it incorrectly, you may not be able to establish a secure network on your Android device. Check that the spelling, numbers, special characters used, etc.are correct. Find out if you have accidentally switched on the caps lock on the device as that may lead to a password error. Checking the password may or may not restore the issue.
Solution 7
Rebooting the device
Rebooting the device may help to correct the Wi-Fi connectivity issue. All that you have got to do is to press on the Power button and hold on to it until you can see the Power menu. Then tap on the Restart button. The phone will connect within a short time, maybe after a few seconds. You can connect to the Wi-Fi network again to check whether it is working properly or not.
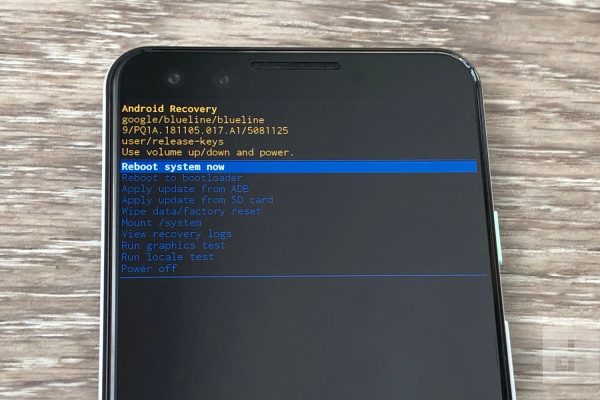
Solution 8
Updating the Software
One of the things that Android users fail to attend to is software updates. You will see software update notifications coming in, frequently. If you do not pay heed to them, a bug in the software may be a specific reason for Wi-Fi connectivity issues. Once you update the software that is pending on your device, the Wi-Fi connection may function without any problem. You can visit Settings to determine if your Android device is using the latest version of the software. After this, you can click on About Device to see the updates and download them.
Solution 9
Checking problem in the modem
If the issue with the Wi-Fi connection is due to issues with the modem, you may have to restart it as well. The restart mechanism will be explained in the manual and it will be different from phone to phone depending on the model and the type.
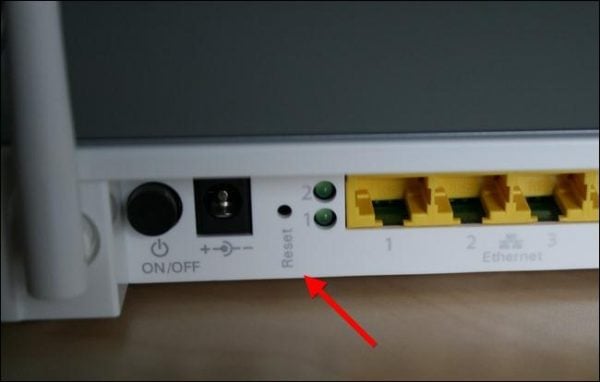
Solution 10
Delete third-party apps interfering with Wi-Fi connectivity
Often, some of the third-party apps you download on the device can interfere with Wi-Fi connectivity. You can try uninstalling the app that has been identified as the cause of the disruption. Once the Wi-Fi connection is re-established, you may try installing the app once again.
Conclusion
Often, you might not know the real reason behind drops in the Wi-Fi connection in your Android device. Trying the above solutions can help to sort out the problem and get the network back and working.












