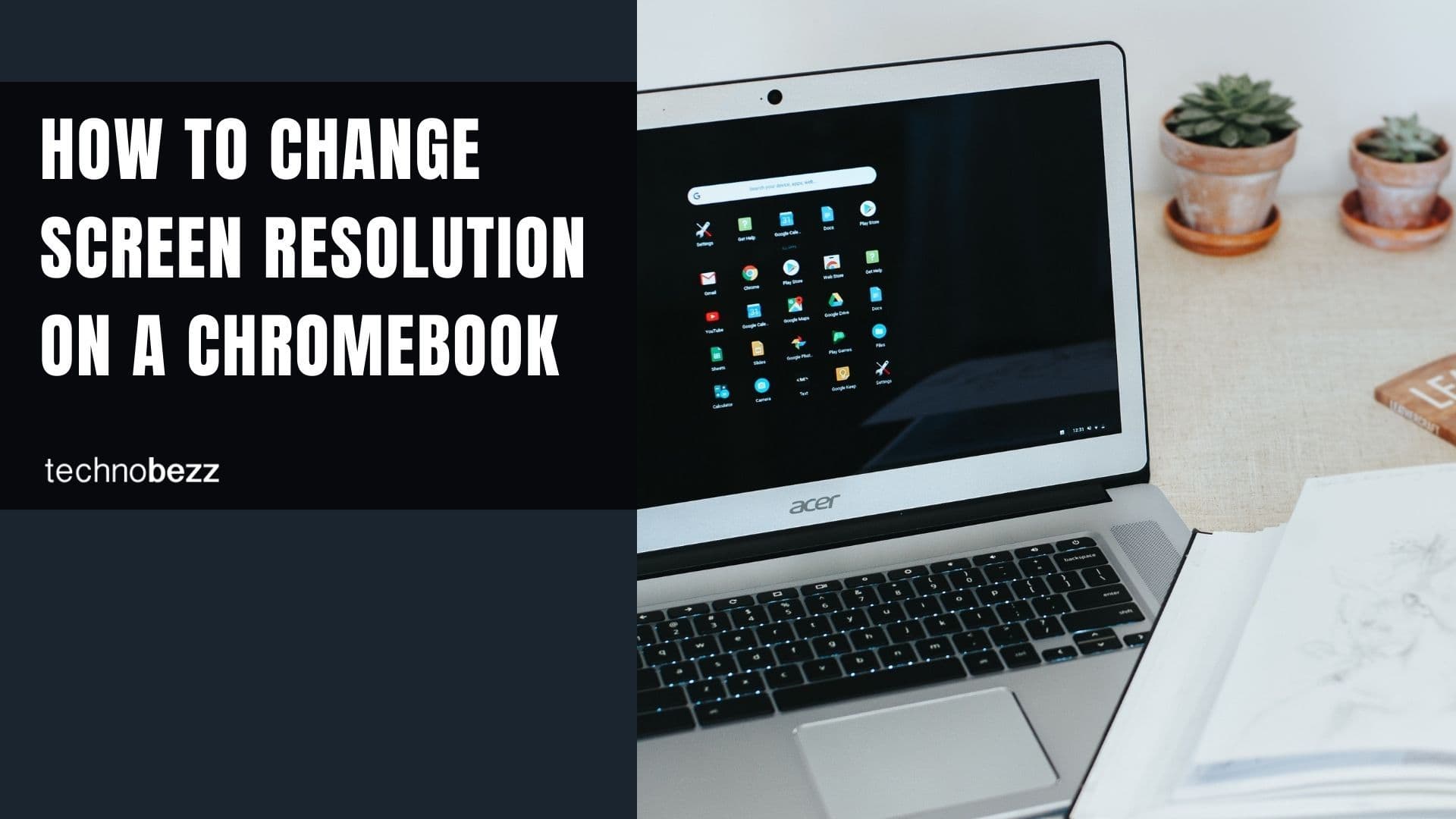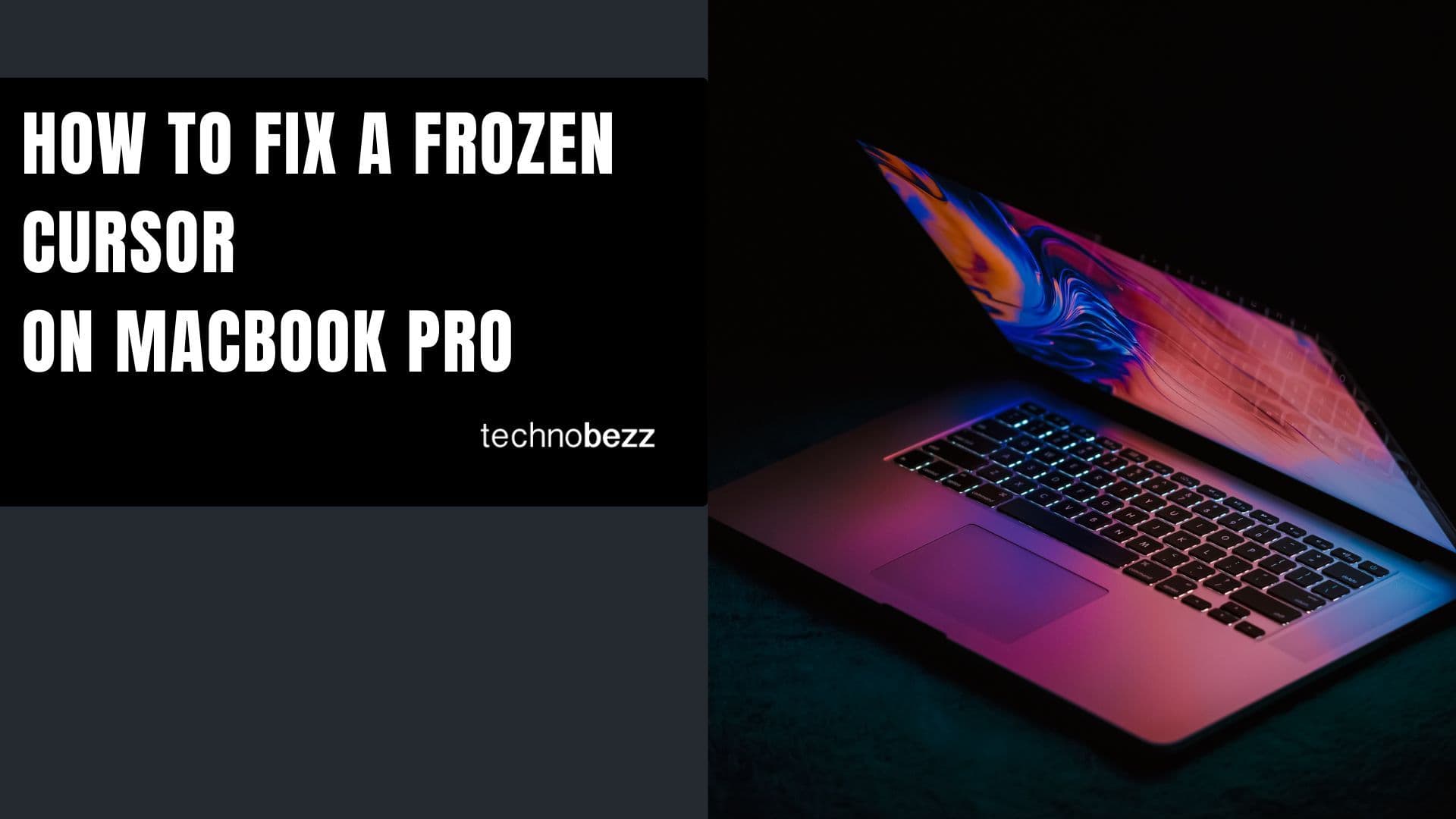How to fix “The requested url was rejected. Please consult with your administrator”
Sometimes when trying to open a specific page on the web or browsing, you may get the error message that says, “The requested URL was rejected. Please consult with your administrator.”
This error may show up for various reasons, including damaged browser cache and cookies and specific browser settings that were changed. Here is how you can get rid of the error.
There are several things to try when this error shows up.
- See if the website you are trying to access is down. You can do that by clicking on this link.
- Restart your browser – close it and relaunch it.
- Restart your computer
- Do you have the latest version of your browser? If not, download and install it.
- Clear the cache and cookies of your browser. The steps are different for every browser.
- Restart your modem and router
- Add the website to the trusted sites – Open internet explorer and click the alt button. Then click Tools > Internet options. Now click on the Security tab > Sites (next to trusted sites). Add the address of the website and click Add.
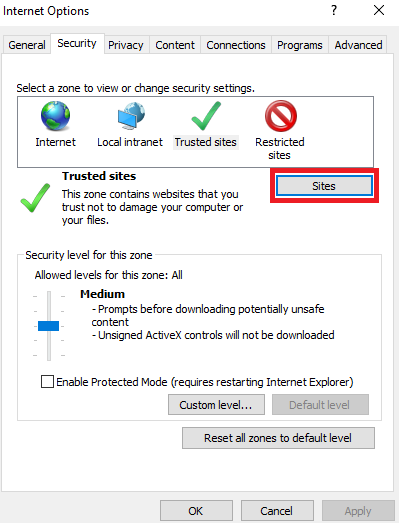
How to clear your cache on Microsoft Edge:
- Open the Microsoft Edge browser, and select Menu (3 dots icon on the top right corner of the browser) > Settings > Privacy & services.
- Then, under Clear browsing data, select "Choose what to clear."
- Select "Cached images and files" and "Cookies and other site data" check box and then select Clear.
How to clear your cache on Chrome WEB:
- Click on the Menu icon at the top right of the browser (the three dots)
- Click on More Tools
- Then, select Clear Browsing Data
- A new window will appear
- Choose Cookies and other site data and Cached images and files.
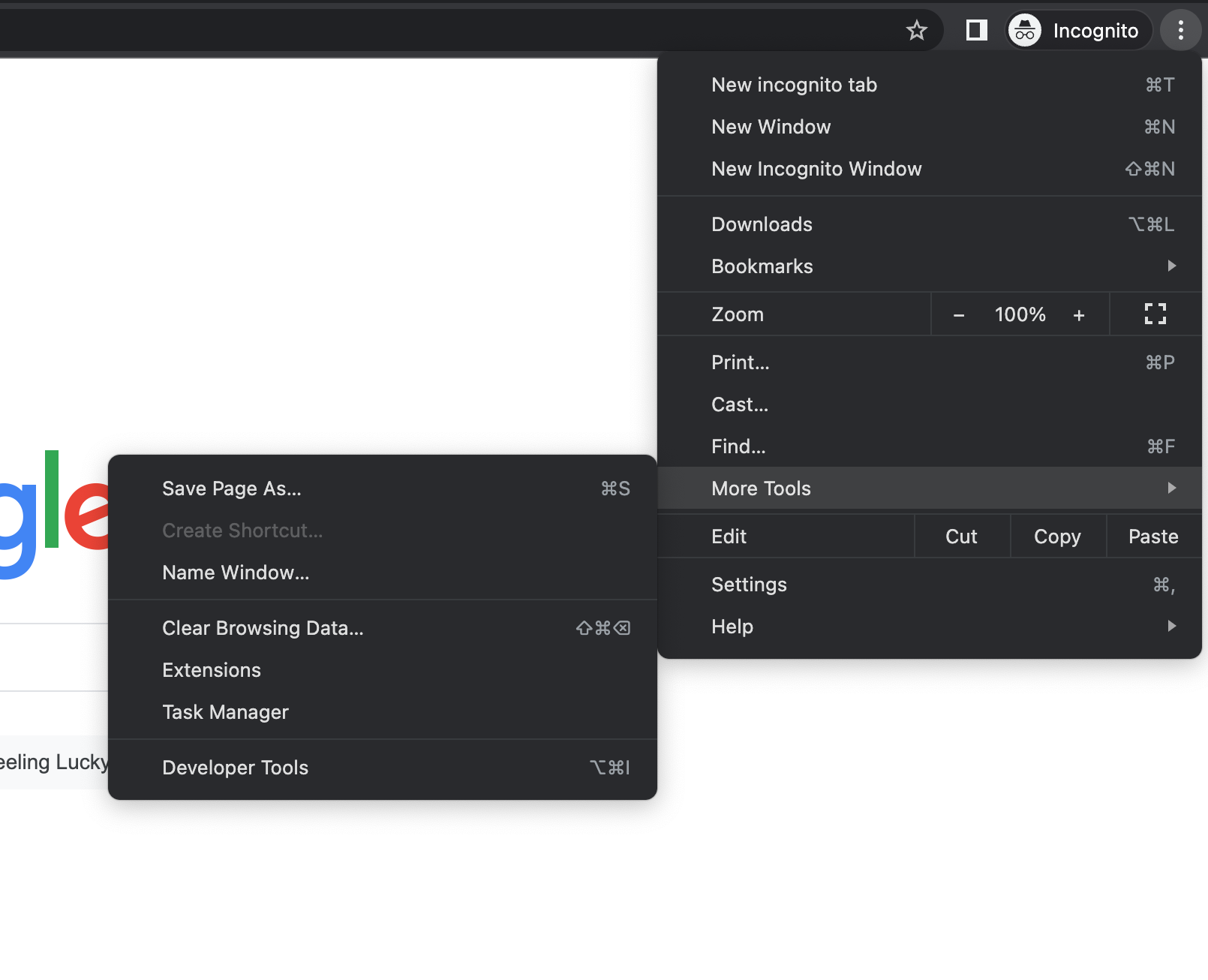
How to clear your cache on Safari WEB:
- Select the Safari menu at the top left (shown in the image below)
- Tap Preference
- Select the Privacy Tab
- Select Manage Website Data
- Remove All
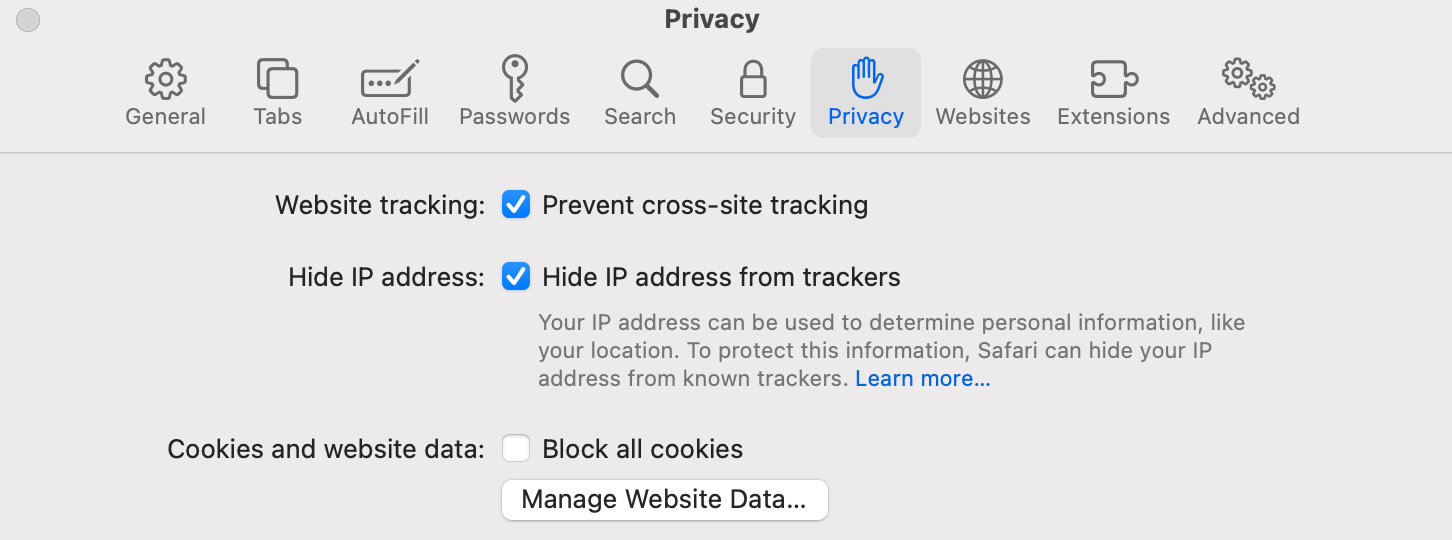
How to clear your cache on Firefox WEB:
- Select the Firefox menu at the top left (shown in the image below)
- Tap Preference
- Select the Privacy & Security Tab
- Scroll down and select Clear Data
- Select Cookies and Cache web contents
- Remove All
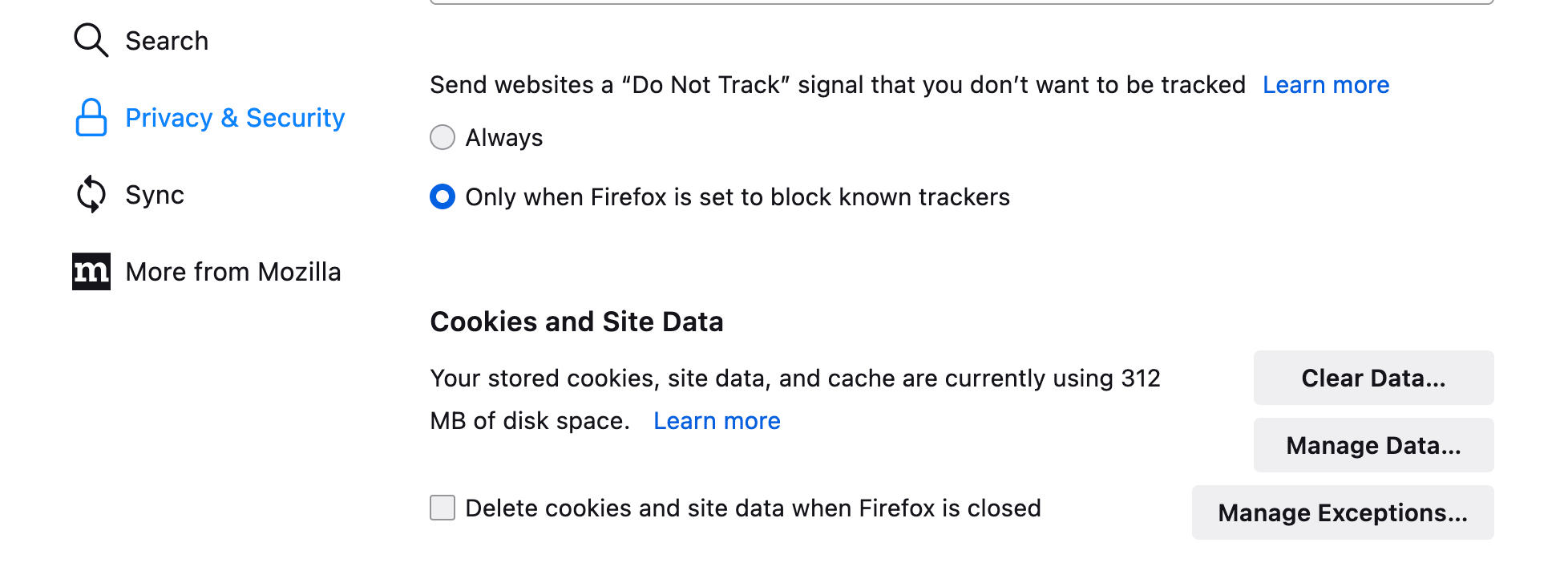
Flush Google Chrome DNS cache
- Open a new tab on chrome.
- Enter this URL in the search bar: chrome://net-internals/#dns
- Tap the "Clear host cache" button.
- Your DNS cache will be cleared.
Use a different browser
You can use many browsers for surfing the Internet, such as Google Chrome, Firefox, and Edge, just to name a few.
Check the add-ons on your browser (Disable All)
Sometimes add-ons like Bitdefender Anti-Tracker and AdBlock plus can cause problems rendering certain websites. Try to update the add-ons or deactivate them for a while.
You can find your chrome add-ons: Chrome menu icon > more tools > Extension.
Try another browser if none of the potential solutions listed here doesn’t work.