The world of technology continues to grab people’s attention with its everyday developments. Many young people have fancied the Internet and while this has been happening, so have the concerns of their parents and guardians been growing. Content that is sometimes uploaded on online streaming services such as Crackle may not be appropriate for some viewers, especially those who have not reached the mature or legal age, between 18 and 21, depending on the country.
Sometimes, Crackle movies may not be suitable for the whole family, and thus, a parent or guardian may want to restrict viewing these kinds. This could be if the one who spends the most time on Crackle is a minor.
The article will guide you on how to enable Crackle Parental Controls. The steps will be provided for the following devices which Crackle is available on – computer (macOS, Linux, and Windows), mobile (Android and iOS) phone, Roku, Amazon Fire TV, Xbox One, Smart TVs, Sony TVs, and PlayStation 4.
See also: Sony Crackle not working – How to fix it
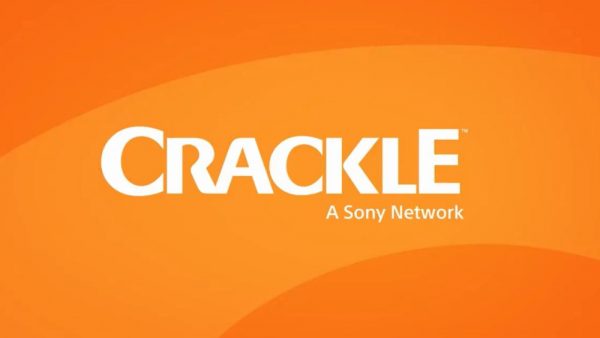
Enabling parental controls
Turning on or offing parental controls is pretty much the same, but slight differences may arise depending on the device you are using.
For macOS, Linux, and Windows PC
- Visit Sony’s Crackle’s website and log in to the account using your credentials.
- On the home page that appears, and under ‘Profile’ or ‘Settings,’ click on ‘Preferences.’
- For ‘Parental Control,’ set it ‘On.’
For Google Android and iOS (iPhone)
- Tap on the Sony Crackle app and log in to the account using your credentials.
- Tap on ‘Settings,’ which will be displayed when you click on your profile icon at the top-left corner of your screen.
- Under ‘Settings,’ turn ‘Parental Control’ on.
For gaming consoles (Play Station 4 and Xbox 1), Roku, Amazon Fire TV, and most Sony TVs
- Switch on your device and make sure that it is active or activated.
- Navigate to ‘My Crackle.’
- Click, tap, or choose ‘Settings.’
- Select ‘Parental Control’ and switch it from off to on.
- You will be prompted to enter a PIN to effect the changes. Do so.
And on most Smart TVs
- Make sure your Smart TV is on and that the connection is smooth.
- Navigate to ‘My Account.’
- Click, tap, or choose ‘Settings.’
- Select ‘Parental Control’ and enable it.
- Enter a PIN so that the minor cannot disable it.
Like other platforms, Crackle does not give users the luxury of choosing the specific restrictions they would like to filter out. These could be the sexually suggestive, the heavy language kind, the violent, or the bloody. Crackle uses its own AI and some general knowledge on parental control to prevent your young one from not getting to movies that you don’t want them to see.
If you need to beef up parental controls, consider watching a movie together with your young one. This way, you can give your guidance to your satisfaction. Crackle’s filter may not work ultimately, and that is where you need to come in.
Conclusively
Parental control often eases the tension in a parent’s or guardian’s experience of bringing up their child. The Internet is never sensitive to young ones, and more often than not, content shared makes their minds tune differently than what their parents expect.
Although you can activate parental controls, your child can easily access Sony Crackle’s content on the web using a different account, so consider close monitoring. You could watch a movie beforehand and then let your child watch it to make sure that the content is good.












