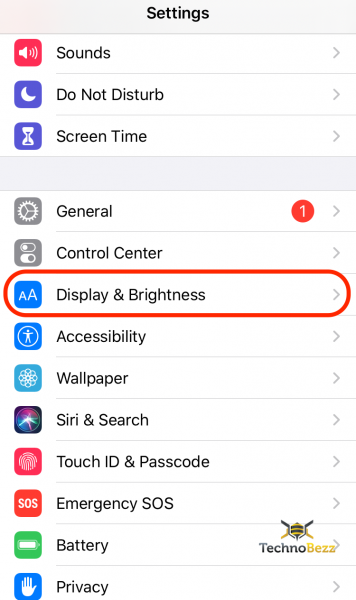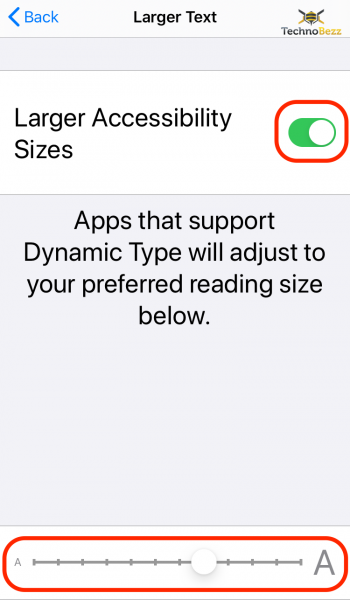If you think the text on your new iPhone 11 is too small, you can change its font size. You can also enable bold text to make your message stand out from the crowd. Increasing the font size and enabling bold text on the iPhone 11 is useful for someone who has eye problems and cannot read small-sized letters. If you want to give a new iPhone 11 to your beloved grandparent with eye aging issues, you can set the font to suit their eyes.
How To Enable Bold Text On iPhone 11 And Change The Font
Why should I use bold text on my iPhone? Some people may feel it is unnecessary or even hates having the bold text on their iMessage. At the same time, others may think that it makes their message look important. There are two options to send messages in bold text.
Enable The Show Subject Field Feature
The show Subject Field feature will let you send a message with the subject as you always do on email. The bold text will only appear as the subject, while the body of your message will remain normal. To enable the Show Subject Field on iPhone 11, you must open Settings > Messages > Show Subject Field.
How To Enable Bold Text On iPhone 11
The first method above can only work on iMessages. If you want the bold text to appear on more apps on your iPhone, use this method instead.
- Pull out the iPhone Settings from the home screen.
- Scroll down to the Settings screen to find Display & Brightness and tap it.
- Find the Bold Text option and toggle the light gray button next to it to become green-colored.
How To Change The Font On The iPhone 11
You may want to give your parent or grandparent a new bezel-less iPhone model. Though the phone has a larger screen, which is fantastic, one issue remains. They cannot see the text correctly due to eye issues. Even though you have enabled the bold text, the font size is still too small for them to see. To solve that problem, you can change the font size on the iPhone.
- Go to your iPhone's home screen and tap Settings.
- Select the Accessibility option and tap on it.
- Tap on Display & Text Size, then tap Larger Text.
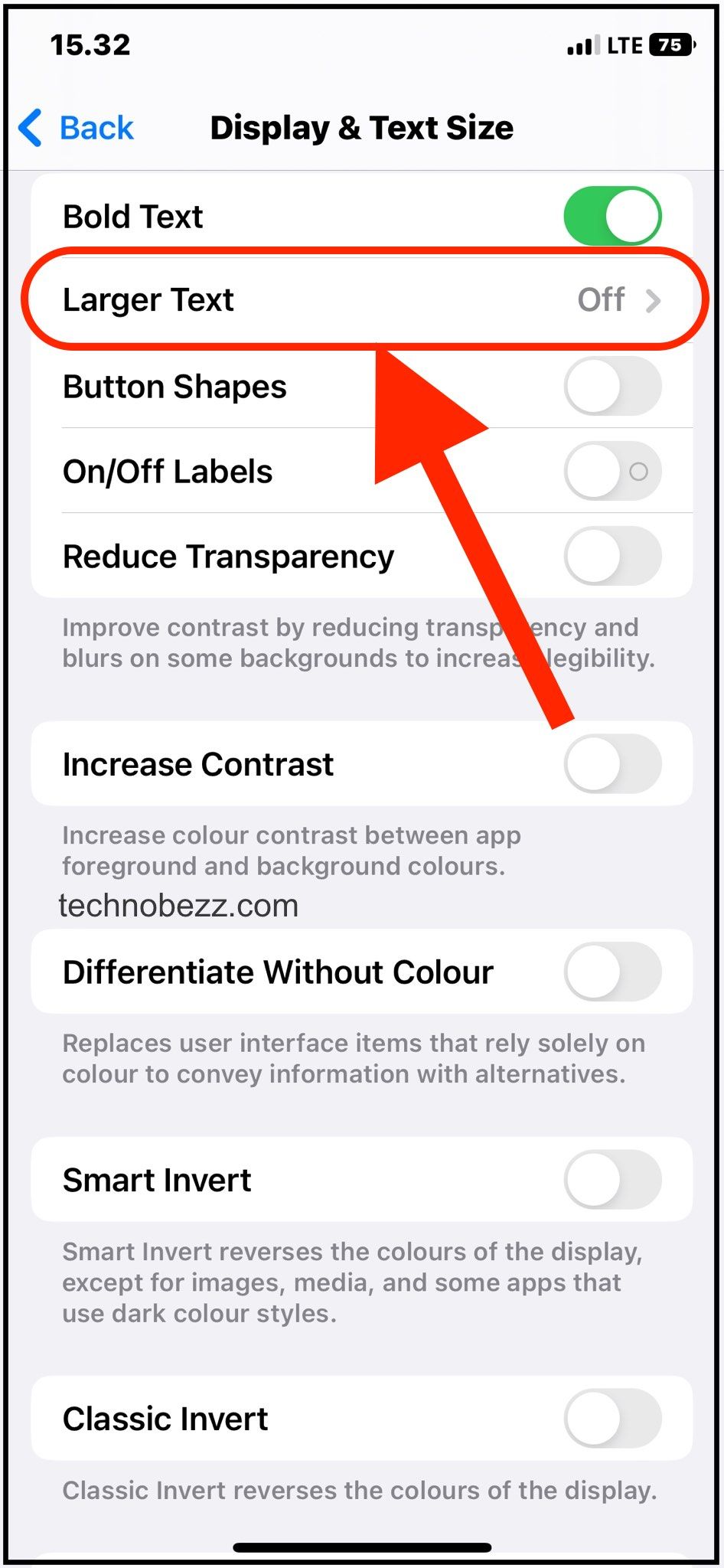
- You will see a font size slider at the bottom of the screen. Drag it to the right to adjust the font size as you want.
- If you think the size is too small after dragging it to the end of the slider, toggle the Larger Accessibility Sizes on the upper screen to a green color. Then, continue dragging the slider to get the font size you desire.