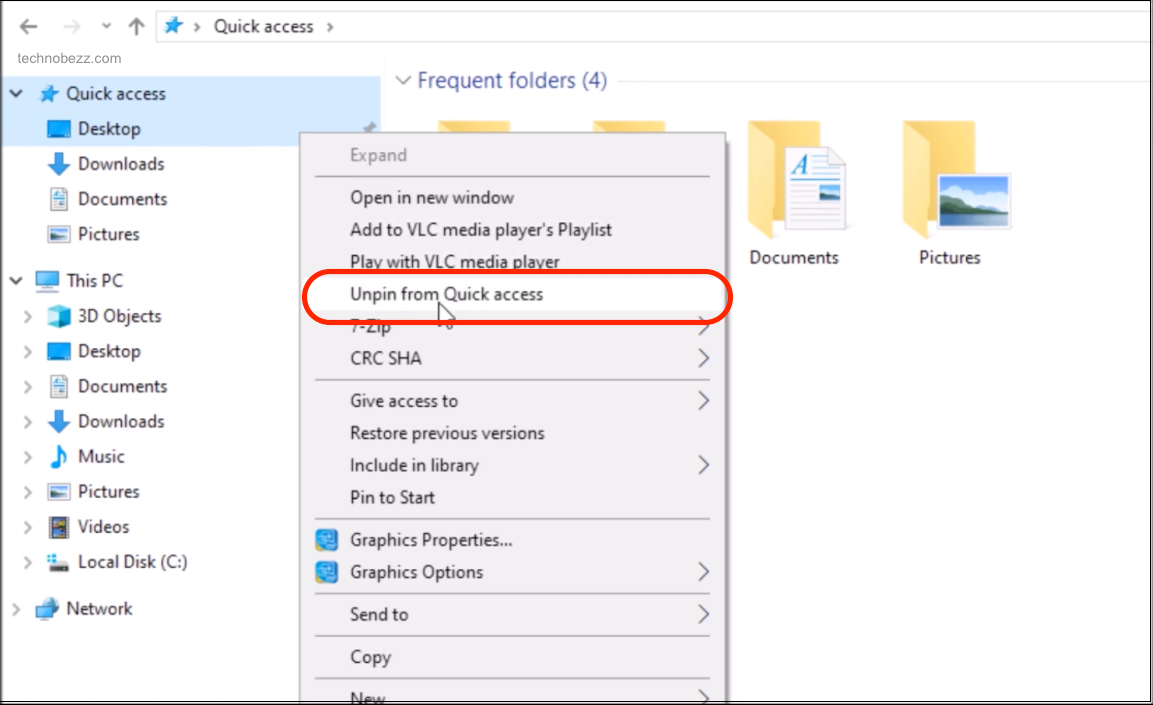One of the newest features that Windows 10 brought is „Quick access view. “ Microsoft changed the name of, originally, Windows Explorer to File Explorer in Windows 8. You can see the list of recently used files and folders; all the history of using File explorer is there. This is very helpful because File Explorer automatically shows the list of files and folders used the most and provides quick access. But if you don’t like this feature, you can change the File Explorer to the old view with a few settings. This article will show you how to disable quick access to file explorer on windows 10.
How to Disable Quick Access in File Explorer on Windows 10
Change the way to open File Explorer, from „Quick access“ to „This PC. “
First, when you open File Explorer, you can see Quick access“ with all the recently used files and folders. Many of us love to use the old, My Computer view, with all available devices and drives. Also, in My computer view are visible: Desktop, Documents, Downloads, Music, Pictures, and Videos.
If you want to open the File Explorer as “This PC” view, click on the “File” tab at the top-left corner of the screen and then “Change folders and search options.” In the “General” tab, select “Open File Explorer to” and replace “Quick access” with “This Pc.”
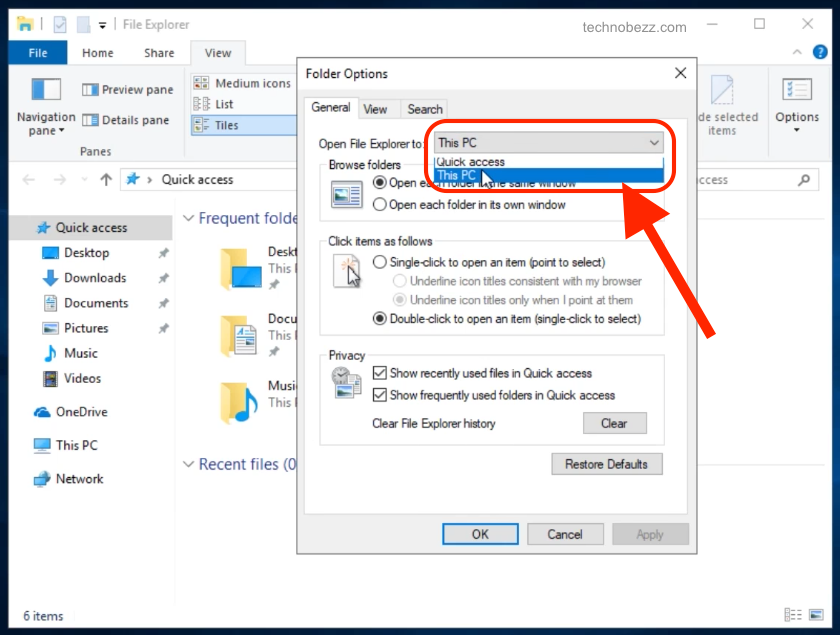
Back your favorite folders to the sidebar
The old Favorites list is at the top of your File Explorer window on the left. “Quick access” is nothing new but the same old Favorite list, just with a new design. For this list, you can add any folders that will always be visible. Also, Windows adds their often used folders to assist users who don’t know how to customize their most-used folders. If you want to make “Quick access” like the old favorites list, you must stop showing folders that you used recently.
Go to the “File” tab, click on “Change folder and search options.” and under the “General” tab, in the Privacy box, uncheck “Show recently used files in Quick access” and “Show frequently used folders in Quick access.” Click on Apply after that. Then it will be easy to add your folders, and also it will be easy to remove them by selecting “Unpin from quick access.”