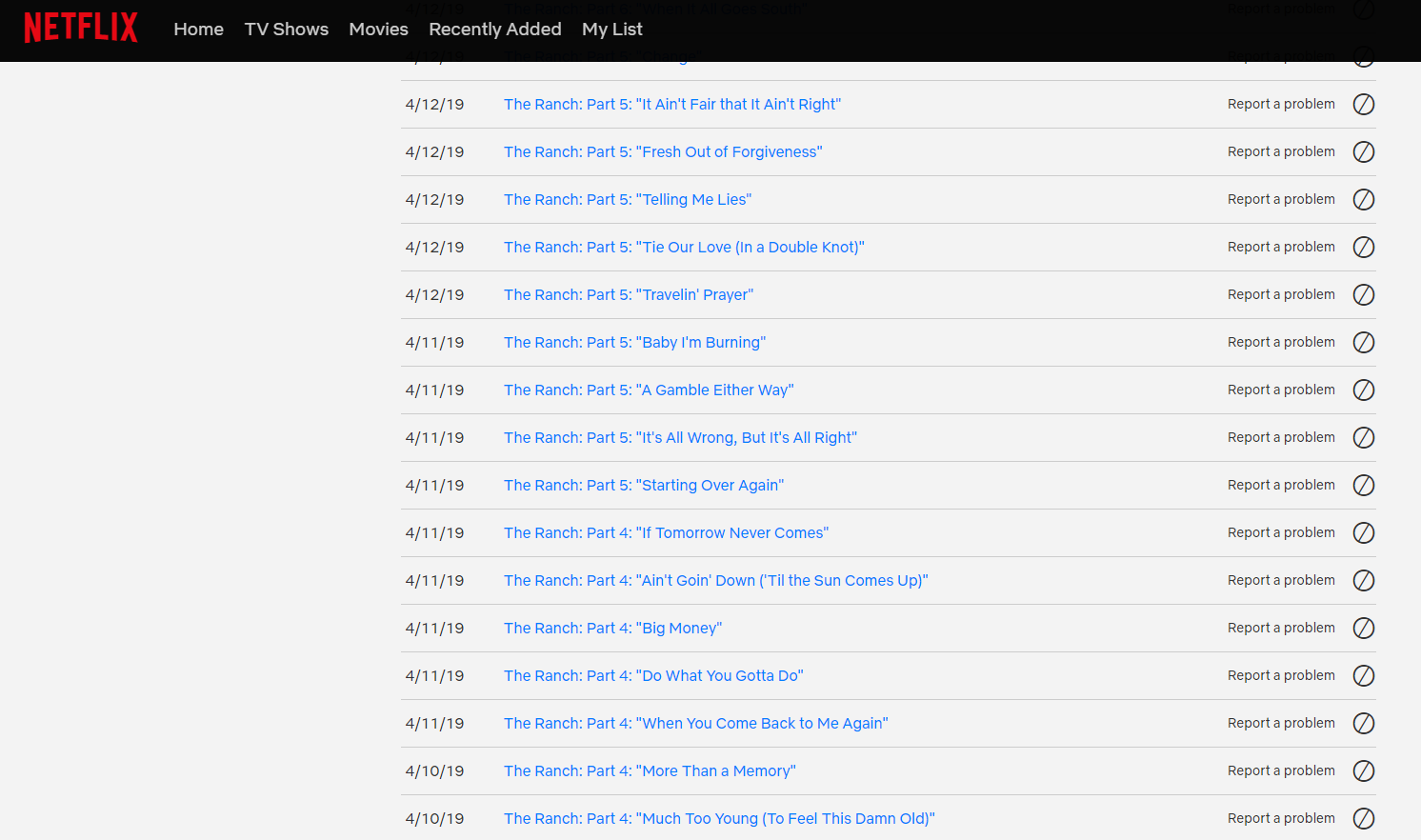After watching hundreds of movies and TV shows, you may wonder how to delete your Netflix history. This quick guide will show you how to do just that. You can clear your own Netflix activity even if you share your account with your family members or friends.
Since it’s impossible to do this task using your phone or tablet application or even your smart TV, it’s necessary to turn on your computer, open your browser and follow these steps. We have divided the guide into seven steps so you won’t encounter any issues applying it.
Guide: How to delete Netflix history
Step One: Log into your Netflix account.
First of all, all you have to do is to go to the Netflix website. If you are already logged in, the profile selection page will appear; if you are not, select “Sign in” on the top-right side of the screen. You will then be asked to enter your email address and type in your password to gain access to your account.
Step Two: Select Your Profile
After logging in, you are now supposed to get the profiles list, and since every individual profile has its own history, you have to carefully select the correct profile icon if there are more than one or two profiles.
If you only have one profile on your account, skip this step.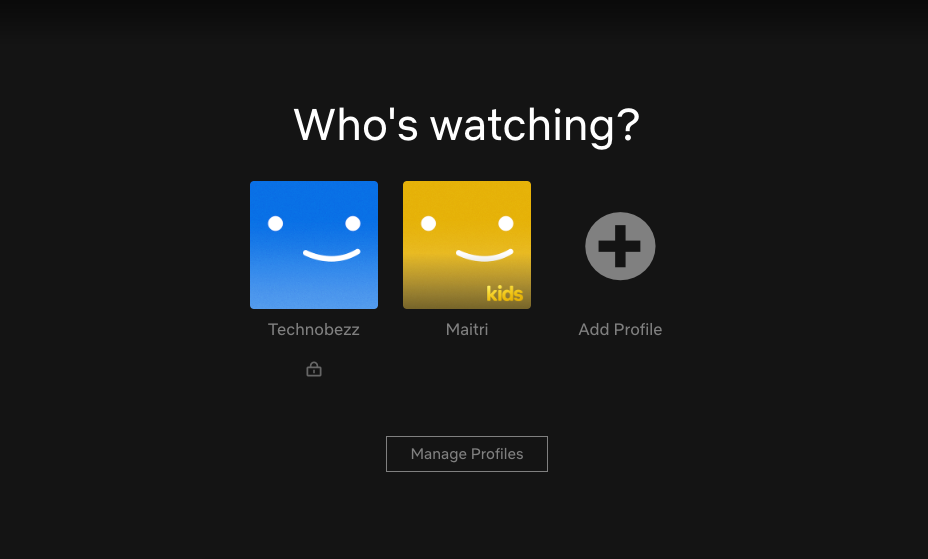
Step Three: Select your Profile Icon
Once step two is done, move the cursor over the profile icon in the top-right corner of the page. A drop-down menu will show up, and you’ll get several options. You need to find the word “Account.”
Step Four: Select “Account”
Right after you have found “Account” in the drop-down menu, click on it, and your account settings page will open up.
Step Five: Click “Viewing Activity”
Once you are there, scroll down to the “Account” page and click the blue link “Viewing activity” next to the Profile & Parental Controls section located in the middle column of the section. You can find every movie and TV show you’ve already watched here. Click the View key next to the Viewing activity option.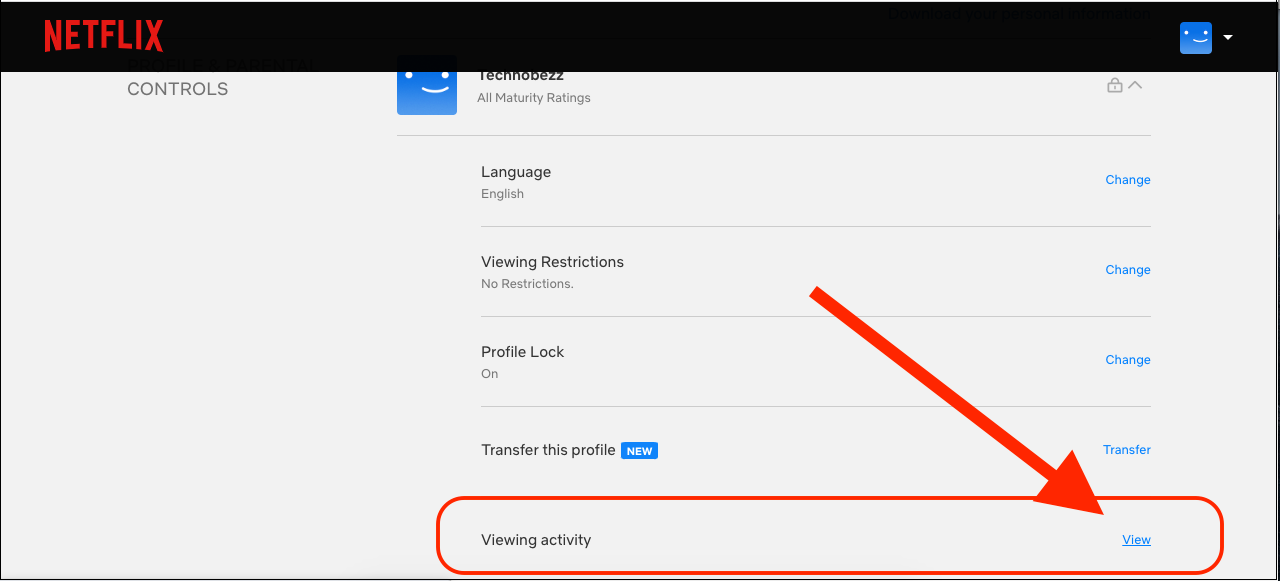
Step Six: Find What You Want to Delete
Now you have the list of all the entries, scroll through it until you find what you are looking for; either the title of a movie or an episode of a TV show. If you need to get the older entries, click “Show More” at the end of the page.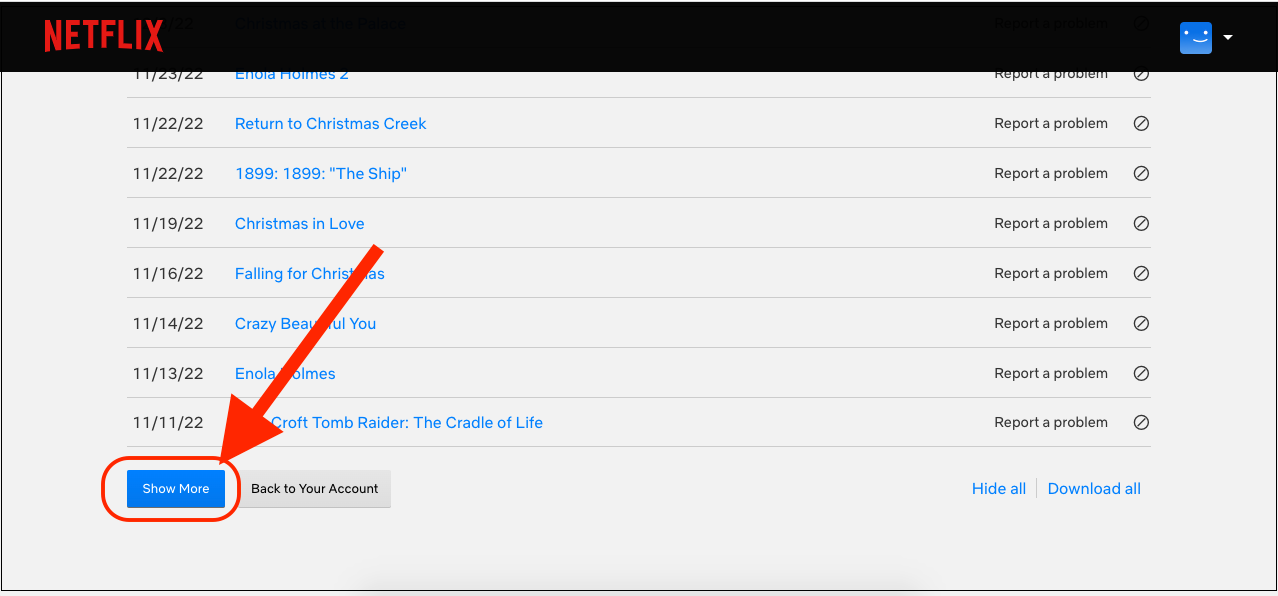
Step Seven: Click the “Remove” Icon
You need to select the back-slashed circle that you can see on the movie’s right or the episode title. By performing this step, the entry will be removed from your history. Netflix will notify you of your choice and stop sending all recommendations related to deleted movies or episodes.
You only have to consider that for TV shows, episodes are listed individually, so every time you click the remove icon, you will be asked via notification if you want to delete the entire series or a show. A simple click of “Hide series” will do the rest. The entire series will be removed from your viewing history.
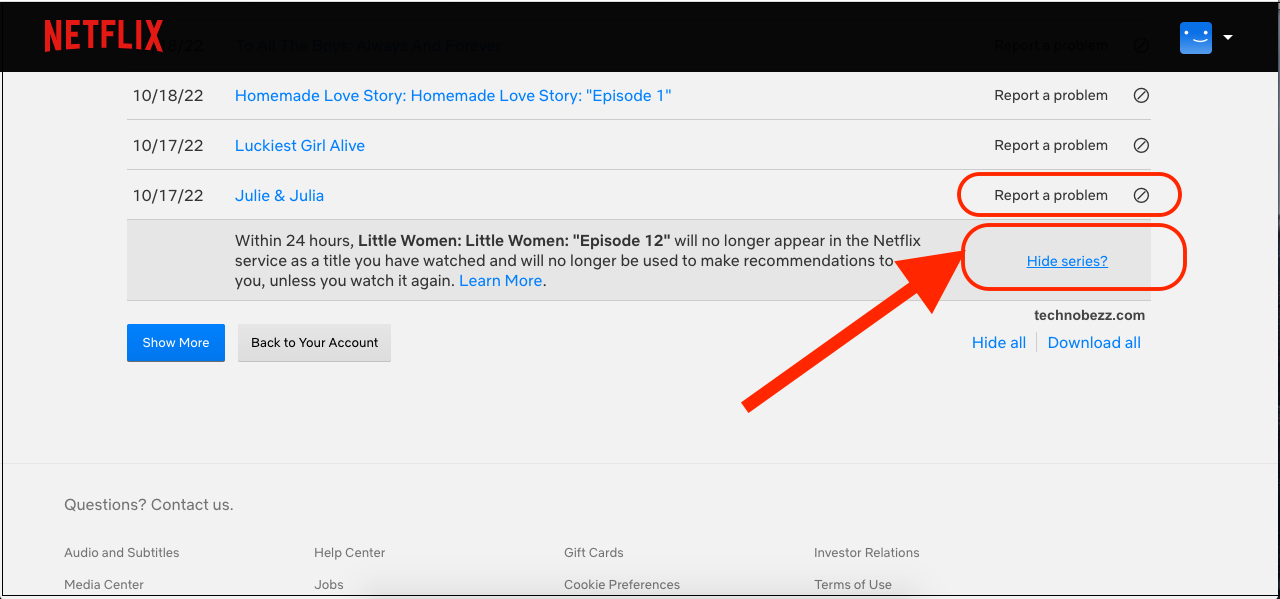
Changes on other platforms like smartphones and smart TVs need a bit more time – up to 24 hours after you get the result of what you’ve made previously on the website.