Have you been thinking of conducting a Livestorm webinar lately and would like to know how you can customize the registration page for your webinar? If yes, then you are reading the right article. This article will tell you everything you need to know about customizing the webinar registration page. The Livestorm platform offers the feature of not just getting the details of your webinar participants but also the ability to customize what details you want related to your webinar participants. You can add several fields to the webinar registration form for participants to fill out and/or add custom terms to the registration form.
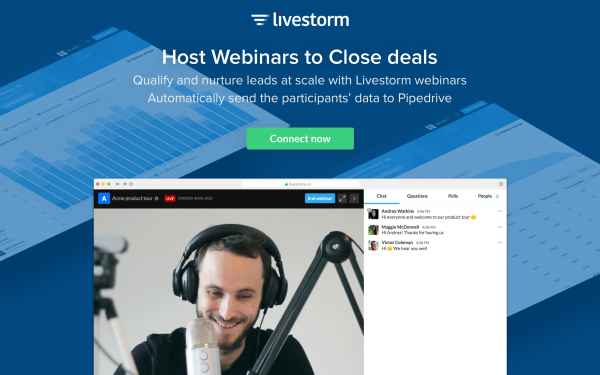
Fields
When you log in to your Livestorm account, you need to go to the registration settings to be able to customize the webinar registration form. Once you are in the webinar registration settings, follow these steps to customize the fields present in the registration form.
- Under the registration fields, you should see the ‘+ add a field’ option under the registration settings. Click this option to add a new field to the webinar registration form. There are some predefined fields, like avatar, job title, etc., available for you to choose to put in the webinar registration form. You can which of these field(s) you want to add to the webinar registration form by check-marking those fields.
- However, if you want to add a custom field to the webinar registration form, you can also do that. You need to click on the "create new field" option from the drop-down list that opens when you click on the ‘+ add a field’ option.
- As you click on the ‘create new field’ option, you will see a form open up. In this form, you need to fill in the details about the field you want to create. Some of these details include your custom field type, the custom label to display, custom options, etc.
- In your custom field type, you can choose between 2 options: multiple choices or a text answer.
- You can also order the fields in the webinar registration form per your requirements. To customize the order of the fields in the webinar registration form, you just need to click and hold on to a particular field you want to reorder. Then, to keep it clicked, you need to drag it to where you want to keep it. It’s that simple.
- Apart from this, you can choose to create specific fields as required to be filled by the registrants in the webinar registration form. To do this, you must checkmark the particular field under the "Required" heading. The name and email fields are marked as required by default.
Work emails
If you want your participants to register for your webinar using their work emails only, there is an option. Scroll down to the heading ‘advanced settings. You will see the option "only allow registration for people with a work email address. Checkmark this option, and you are done.
Custom terms
To ensure your webinar participants agree to specific terms and conditions, Livestorm will add the fields of providing consent to agree to the Livestorm Terms and Privacy Policy. You can add your consent(s) to the webinar registration form if you want. Under the heading "consent," click on the option ‘+ add a consent. Next, fill in the details of the content of the consent and confirm. This consent will then be added to the webinar registration form.












