In this article, we are going to be presenting you with the Microsoft Teams platform, and also, we are going to be explaining to you how to use it and how to make teams on this platform. So, just continue to the first paragraph of this article in order to learn how to do it.
See also: How to make a phone call on Microsoft Teams
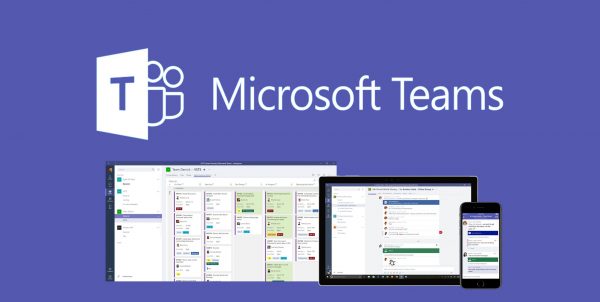
What is Microsoft Teams?
Basically, Microsoft Teams is an app that allows you to communicate with people online, and of course, do many different collaborations with them. It is a great program for your business, you are able to track your projects and communicate with your coworkers. It is a great platform if you must work from home, and the popularity of this platform grew much in the past few months. Even though this platform is not relatively new, people cannot seem to get the hang of it. And many users switch to another platform just because of that. But, we are here to help you. Microsoft Teams is a great platform if you are a teacher too, and you are having online classes with your students. In conclusion, this platform is very helpful and useful, and really powerful when you get the hang of it. Using this platform has many benefits, you are able to hold online conferences, organize some content that is given to your coworkers/students, you also save a bunch of time when you are working online, and all of the information that you need is in one place. So, keep reading this article in order to find out how to create a team on Microsoft Teams, and also, how to use this platform in general.
Steps to creating a team on Microsoft Teams
The first thing that you need to do is to open up the Microsoft Teams platform and to log into your account. You must log on now if you are not logged in automatically so that you can continue with the steps.
- Once you have opened the Microsoft Teams platform, find and click on the Teams option on the left sidebar of that app.
- You will get a small notification bar with a few different options. You will need to click on the white Join or create team one, by clicking on it you are going to be expanding some more options. If you do not see this Create a new team option there is a chance that your profile does not have some of the permission that it is supposed to have. But, if you do see the Create a team option now, click on it.
- When that new menu opens up you should be able to pick the team type. So, if you are making your Team for school, select Class. But, if you are making a team of professors, click on the Staff option. Select whichever you prefer.
- You are going to be taken to a new screen where you need to describe and name your team. In the Name box, type the name of the team. And under that Name box, the Description box should be located. Type a short description there, just write something little about your team, and give basic information. The next item on that screen is the Privacy settings. You are able to put your Team on private so that only you (a team owner) can add new members into it. When you are done with these basic settings, click on the Next button.
- You are going to be taken to your Team which needs new members. Follow the instructions shown on your screen so that you can add new members right away.




