There are many ways you can convert your JPG file to PDF. It is going to be way easier to you especially if you are using a Windows 10 operative system. But we will show a way for IOS systems too. Without further ado, we will be giving you an easy guide on how you can learn and always know how to convert your JPG files to PDF files. Keep reading this article for a step by step explanation on the issue.
See also: How to print to PDF on Windows 10
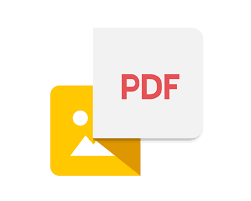
The first way to do this on Windows:
- For starters, open the file that you wish to convert. You should open it with the Windows’ default program the Photos program. If your default isn’t that, just right click on the file, then on open and select Photos.
- Click on three dots that are located in the top right corner of your picture. And find the Print option and click on it. (or use a keyboard shortcut by pressing CTRL+ letter P at the same time). Do not worry, you are not going to be printing anything. Make sure that your printer is either off if you have one, or if you want you can print it.
- When the new pop-up menu shows up, after hitting print, go to the Microsoft print to PDF option and tap on it.
- Next, press Print. A new small pop-up window should show up asking you whether you want to save the PDF file somewhere. Confirm by clicking on Yes, and choose the new file’s location somewhere in some folder of your computer.
And that’s it. You will now have a JPG file that is saved like PDF. You will be able to open it in any PDF file reader without any problems. This was not hard to do at all, don’t you think so?
The second way of doing this on Mac devices:
- You are first going to need to open the Preview application on your computer.
- Find and choose the picture that you want to convert.
- To open it, click on it twice, or when selected, click on the Open button at the right bottom angle of that window.
- Once you’ve opened the picture you are going to need to find the File button that is usually located at the top of that picture’s window.
- Scroll down until the end, or look for the Print option, it can be in a different place on your device. Click on it once you find it.
- You will get a new window which will ask you in which type of file should your picture be converted, choose PDF from the drop-down menu. And choose Save as PDF file.
- Now you will have to change the file’s name and you should decide where you want it to be, in which folder.
- Select that, click Save and that is it.
A third way- on your Android phone:
- You will have to open your Google play app store.
- Search for Image to PDF converter app. There are many apps out there that will do this job. We will be showing you the same-named “Image to PDF converter”. Install and open it.
- When you are in the app, find the + button and tap it.
- Search for the photo that you want to convert and select it.
- Click Check and when you get a preview of your image, click on the PDF icon at the top of your screen.
- The new option will show up on your screen, and just click on it. It’s a Save file to PDF option.
And that is all!
We hope that we were able to help you and that you learned how you can easily convert images to PDF files.












