Most Macs and Windows PCs have built-in webcams integrated with your PC device's entire cable system. As hacking becomes a larger issue daily, we must take precautionary steps to prevent ourselves from becoming victims. As our PCs are used in our daily lives, disabling webcams can help prevent hackers from obtaining information about our daily routine and lifestyle habits. While we may not be able to fully remove the camera without voiding the warranty, we can take steps to prevent the webcam from recording.
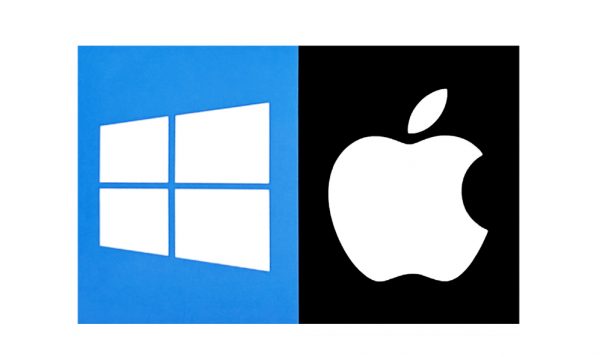
Method 1: Physical Coverage
Most people may use electrical tape or sticky notes to cover the web camera on Windows and Mac. While this will not incur costs, it can look tacky on your PC. We recommend using Soomz Webcam covers. It will give you better control over the condition of your webcam lens too.
- Stick the cover over the camera lens on your PC. You can usually locate the web camera lens by looking for a circle above the screen of your PC.
- As the cover allows you to slide a piece of plastic to expose the webcam, ensure that the hole in the cover is aligned with the edge of the webcam before you stick it onto your PC.
- Slide the plastic piece over the webcam and check that it covers the webcam fully. You may slide it back if you need to use the webcam.
Method 2: Disabling camera access on your PC
For Windows 8 and Windows 10 users:
- On your Windows device, right-click the Start button in the right corner of your screen. The Windows logo is the icon that represents the Start button.
- From the menu that appears above the Start button, select Device Manager.
- When a new window appears, scroll down and look for Imaging Devices. Alternatively, you may have to look under Cameras.
- Click on the arrow beside the option's name to reveal the list of cameras attached to your Windows PC.
- Right-click on the name of the webcam installed on your PC.
- From the menu that appears, select Disable Device.
- If a new window asks for confirmation, click the Yes button to confirm the action.
For Windows 7 users:
- From your PC, enable the Start menu. Then, select the Control Panel.
- You will be directed to a new window with the Control Panel settings. Select Hardware and Sound from the options given.
- Choose Device Manager Nested under Computer Management.
- Under Imaging Devices, double-click on the name of your webcam.
- From there, select Disable Device from the menu that will appear.
- Click the Yes button to confirm that you wish to disable the webcam.
For Mac users:
- Open the terminal on your Mac.
- Create a backup of the file just in case you need to reverse the process. Type in the command:
- mkdir /System/Library/QuickTime/ .iSightBackup
- Then, type in the following commands to remove Quick Time access from the iSight camera. With this, apps will not be able to access the iSight camera.
- sudo mv /System/Library/QuickTime/QuickTimeUSBVDCDigitizer.component
- sudo mv /System/Library/QuickTime/ .SightBackup/
- Reboot your Mac device. Changes to your webcam access will be implemented once the Mac device has restarted. To check if it works, you can try to FaceTime a contact.
- To re-enable your webcam, move the file: QuickTimeUSBVDCDIgitizer.component back into QuickTime and reboot your Mac device. Restart your Mac device to implement the changes.












