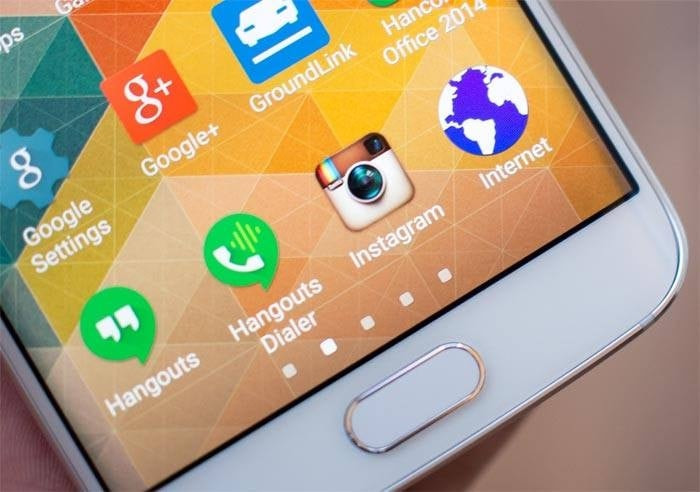Cache and its Management
Before wiping out cache from your device, it is important to know what cache it is and its uses. S6 Edge plus has two types of cache namely Application cache and System cache. All applications installed will have its own cache installed in it. This cache allows temporary data to be stored for easy accessibility when you are switching between two apps. System cache does the same thing basically, but on the system, there are applications critical to running the device and the Operating System. As a result, of which overloading the System cache may lead to system freezing and abnormal performances, clearing it will help in resolving the issues.
On the other hand, a lot of bugs and software problems can be resolved using a complete factory reset or more simply clearing the cache. Here are the steps:
Read also: How to fix Galaxy S6 Edge plus battery life issue
Read about Top 5 Quick chargers for the Galaxy S6 Edge
Clearing Application Cache
- Go to settings and tap on ‘Application Manager’
- Select the apps for which you want to clear the cache for
- Look for ‘App Info’ and tap on it which will prompt a ‘Clear Cache’ option, select it.
Tap on Settings> Storage and select ‘Cached Data’ to clear all the application cache data for deleting the cache of all apps at the same time.
If clearing the app cache doesn’t solve the bugs and you still get abnormal system performance its best to clear the System Cache. Here’s a guide on how to clear history on Samsung s6 edge.
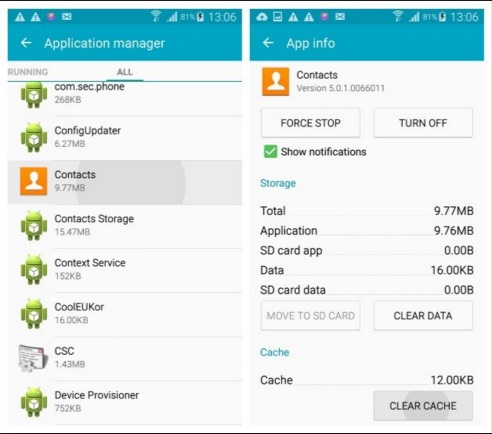
www.androidpit.com
Clearing System Cache
- Power off the device
- Press and hold the volume up, power and home button at the same time till you see Android logo on the screen, at which leave the power button.
- Navigate to the ‘Wipe Cache Partition’ option with the use of volume button and press on the power button for selecting it.
- Scroll down to the option which says ‘Yes’ and press the power button again to confirm.
- Navigate to reboot system, press power button which will reboot your S6 Edge plus with a wiped out system cache.
Browser History and its Management
Whatever internet pages that you visit using your Galaxy S6 edge plus or simply any other device via any browser lists all the pages that you have visited in a place is known as ‘Browser History’.
The use of a History panel may be perceived differently from user to user- some may store it in order to keep track of recently visited websites so that they don’t have to remember the website’s name and some may wish to remove it in order to protect their privacy. If you are on the latter side this is an instructional guide as to how to clear search history on galaxy s6 edge.
There are many browser applications available for Android devices nowadays which have more or less the same instruction guide to clear the browser history. Most of the Edge S6 plus users start off with the default browser before exploring any 3rd party applications so that’s where we will start.
- While you are using the Browser, tap on ‘More’ icon, which will bring a drop down list presenting the various features of the browser.
- From the drop down list go to ‘Settings’ and from there on, navigate to ‘Privacy’.
- Once in Privacy Settings, you will see a few options from which choose ‘Delete Personal Data’. It will bring you a list of options, from where you check on the ‘Browsing History’ option and click on ‘Delete’. Once you select that the process runs for a few seconds and when done, completely wipes out your Browsing History.
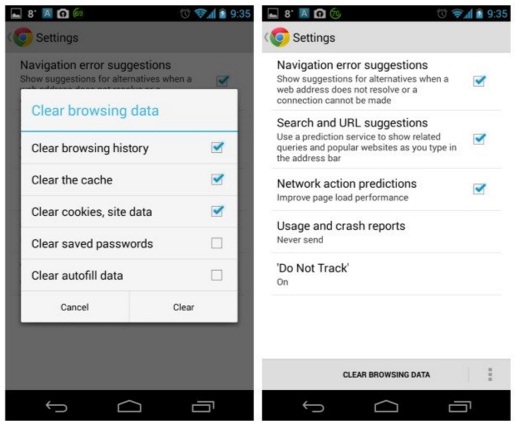
www.androidpit.com
To prevent ‘Browsing History’ to be an issue simply switch to something known as ‘Incognito Mode’. Enabling this feature would prompt the browser not to remember any of the history. When you are using the default browser simply hit on the menu to enable Incognito Mode.
Clearing Cookies
Website cookies could be deleted along with the browsing history or separately. To clear them, simply from your default web browser, go to More> Privacy> Delete Personal Data. This will give you a list from where you can delete browsing history, cookies, passwords and auto-fill data. Tap on the check box which says ‘Cookies and Site Data’ to clear your browser from any cookies.