Maintaining the key functions on your MacBook is key to maintaining the performance of your device. This will help us better understand our devices. The more in tune we are with our MacBook, the better we will be at spotting problems that may arise when our devices get older. Learning to maintain the available storage on our MacBook is no exception.
Our MacBooks swap out files from Ram to our hard drives. When you have less storage space, your MacBook will run at a slower speed. Hence, in this article, we will list some solutions you can use to check the storage on your MacBook.
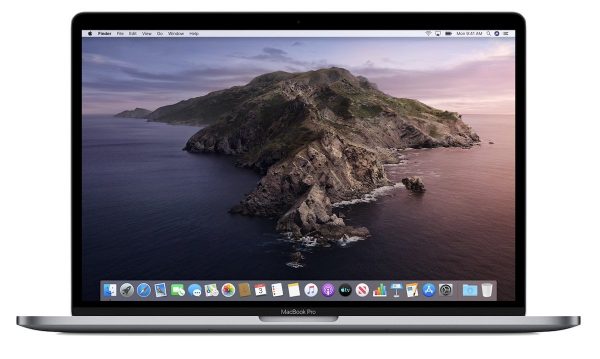
Solutions and Steps to follow
Solution 1: Using the Storage Bar Status
This method is suitable if you need to keep track of the available space on your device constantly. This creates a status bar that will appear whenever you open the Finder app.
- Launch Finder on your MacBook.
- From the top of your screen, select the option View menu.
- From the menu that appears, choose Show Status Bar.
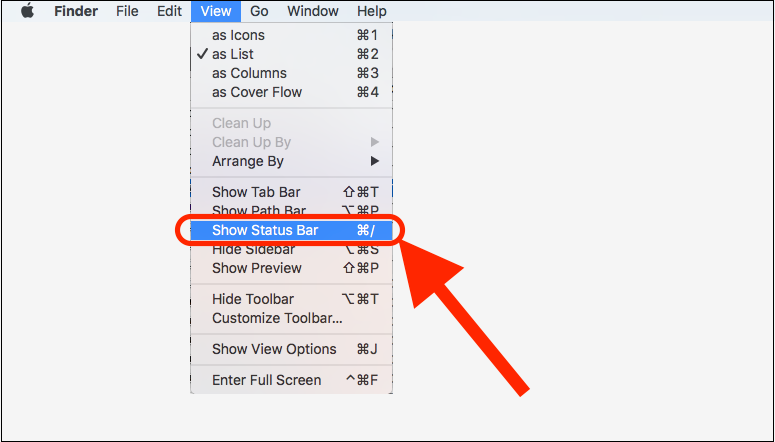
- You will now see the amount of storage you have when you use Finder.
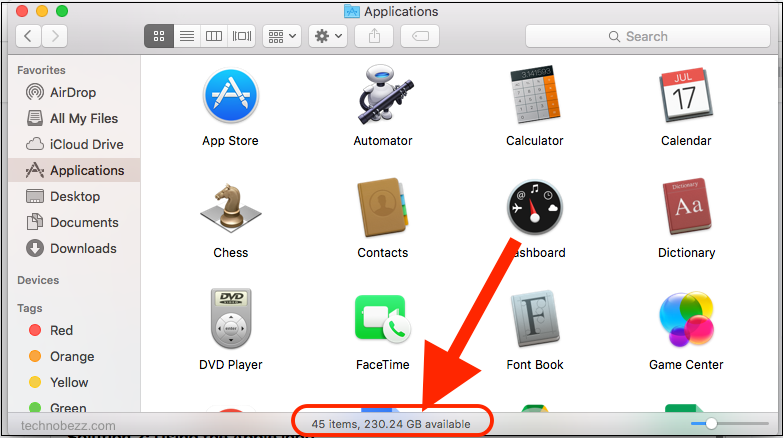
Solution 2: Using the Apple logo
This solution will give you a rundown of the file types on your MacBook. If you would like to manage the available storage on your device, you might want to use this solution instead.
- Click on the Apple logo in the top left corner of your screen.
- Then, select About this Mac.
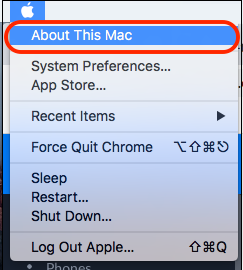
- Lastly, click on the Storage tab to view the storage space on your MacBook. There will be a bar that shows different colors. Below the bar is a legend to show you the content types on your MacBook and how much storage they use.
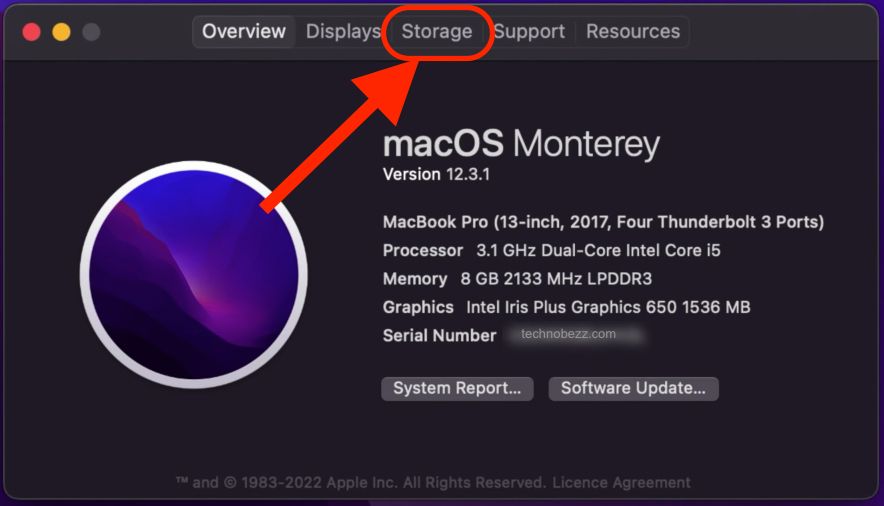
- To manage the content on your MacBook, select the Manage button above the bar. This will bring you to a new page and provide you with some tools that you may use to free up some storage space.
Solution 3: Using the Spotlight Search Function
- Click on the magnifying glass icon on the top right of your screen. This will allow you to perform a spotlight search.
- Search for Disk Utility.
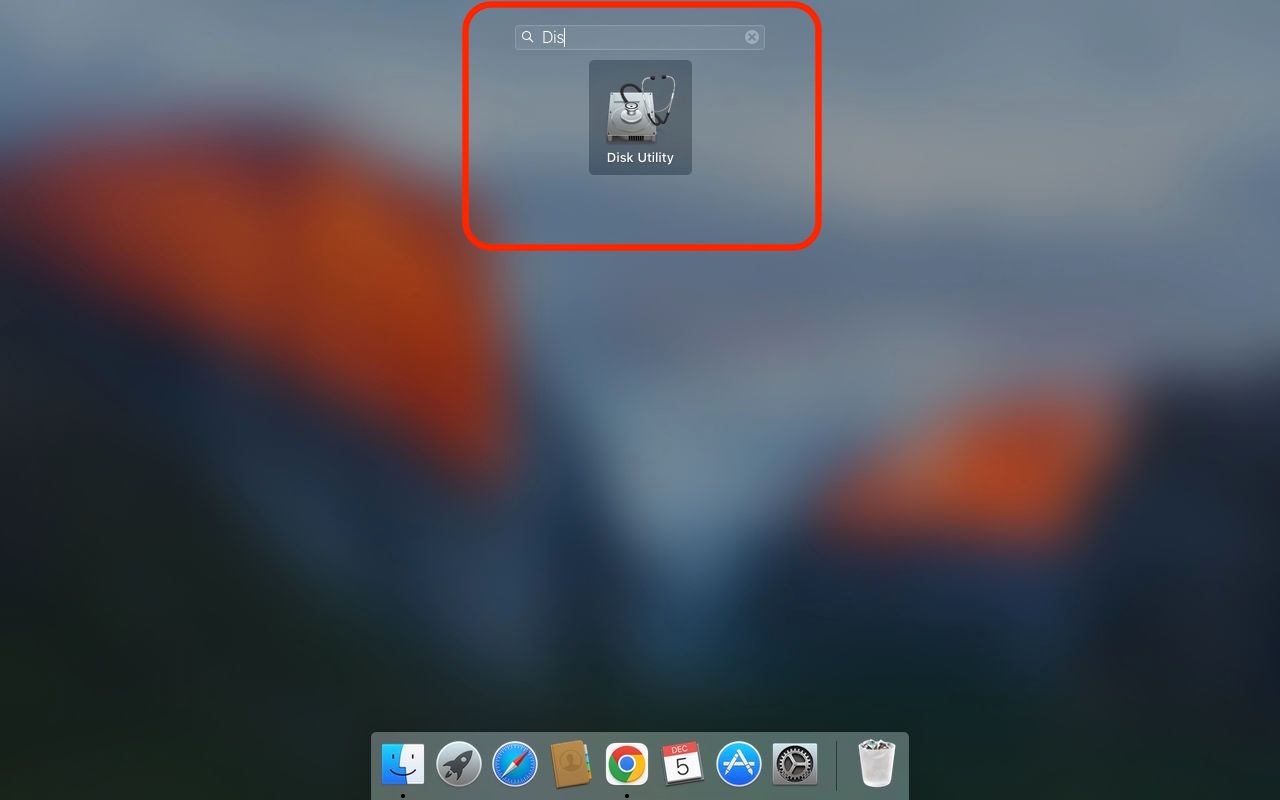
- A new window will show the storage space on our hard drive. Unlike the bar from the previous solution, the bar here does not give you a breakdown of the file types occupying space on your MacBook device.
Solution 4: Using the Hard Drive icon
This solution is a quick way to view the available storage on your MacBook. However, you will not be able to see a breakdown of the content types using the storage space.
- Click on the Hard Drive icon. It should be found on the top right of your home screen.
- A new window should pop up on your home screen. Look towards the bottom of the window. You will see free storage space available on your device.
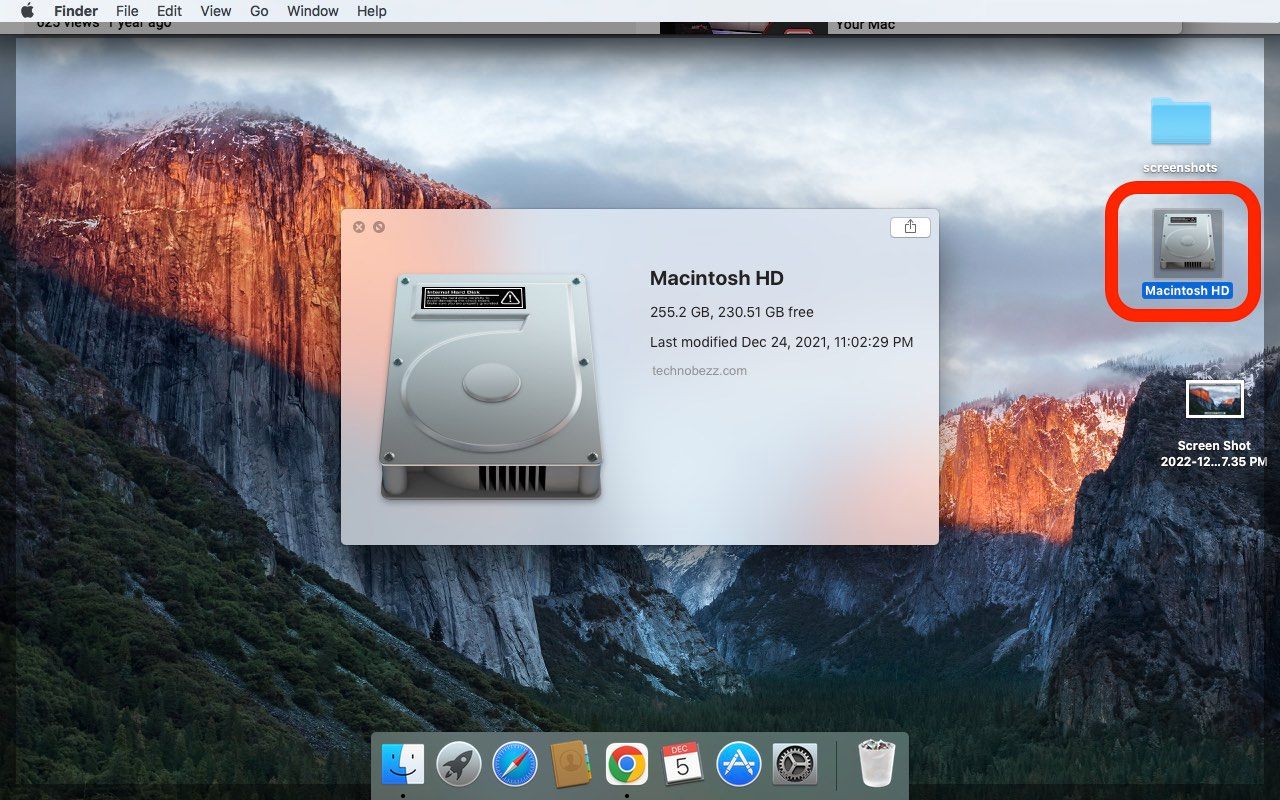
Alternatively, you can:
- Click on the Hard Drive icon, then press on the space bar.
- A window with available storage space will also appear.
Closing words
You may notice slight variations between the available storage space stated when using each solution. This is because Apple uses different ways to calculate the available disk space on our devices. Fret not, however, because the numbers will not differ by much. Thus, we will be able to get a rough idea of the amount of storage available.












