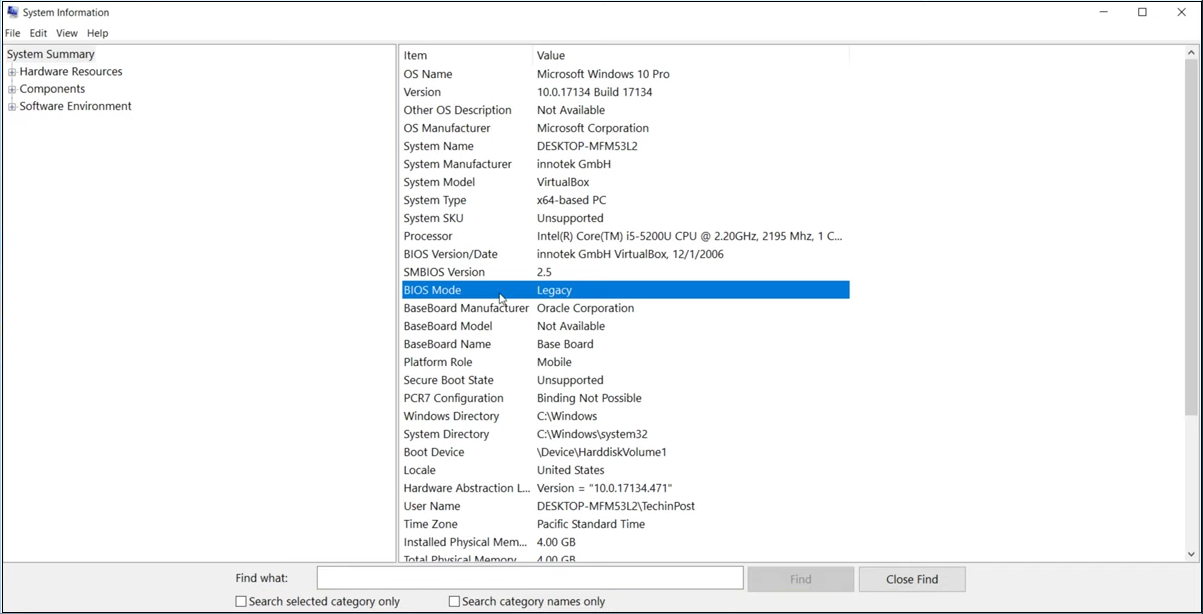There are a lot of reasons why you need to know which model of computer you have. Knowing the model is important when selling your computer, buying another or when you need to repair your device. When repairing, you must know which part of the computer to buy because not all computers contain the same type of parts.
This is why you need to find out which model is yours. We will represent a couple of solutions on how to check the computer model below.

Solutions
There are a couple of solutions by which you can find out the model of your computer. You can use Command Prompt or System Information to get information about your computer’s model number and brand.
You can also go to the BIOS menu and see that information or just find it written on the product labels. Here are some more details about the solutions we have just mentioned.
Follow the product labels
To get your model number, you need to check the labels on your device. If you own a laptop, your model information is written on the label, which can be placed in different parts of the device. Therefore, you should look at the bottom of the laptop or under the battery.
Some brands have labels on the batteries themselves. Others just put labels under the bottom case. If this is the case with your computer, gently open the lowercase and check for the label.
If you own a desktop, the label can be placed on the device's top, sides, or backside. Most desktops have labels on their central processor units.
Command Prompt
Finding information about your computer model in this way is easy, but it may vary from one OS to the other. But, as long as it is Windows, you should have bigger troubles.
To start, you should enter Command Prompt by pressing the Windows and “X” keys on your keyboard. This should open up a list of options, including the Command Prompt. It can also be written “Admin” in its heading, so just click on it. Type the command: WMIC PRODUCT GET NAME, and pressing Enter should lead you to see your computer model written on the screen.
BIOS
This is the most reliable way to find out your computer’s model. If none of the solutions work for you, this one will surely. Before you start, close all the apps and save all the work you have done so you don’t lose it because the next step is restarting your device.
When the computer is turned on again, press the keys “F2” and “Esc” on your keyboard. This will lead you to the BIOS menu. If it doesn’t work, restart your computer and try again. Once you are in, you will see all the information about your computer, including the model number.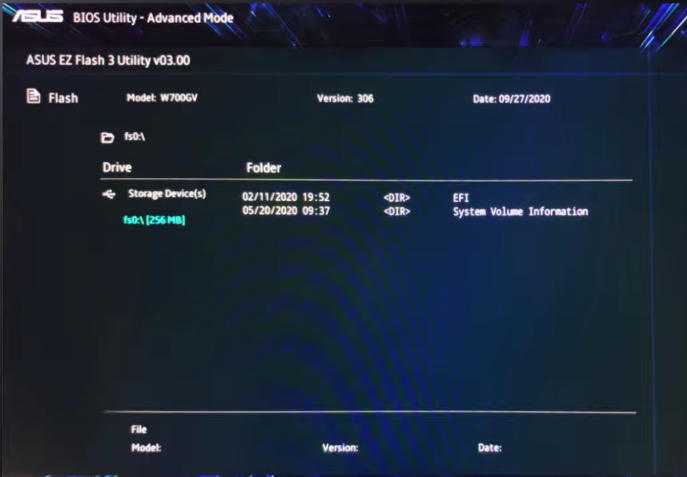
System Information
System Information is one of the most used ways to get information about the computer model. It is easy and reliable and doesn’t require special knowledge. Checking the labels is the easiest way to find out about the model of the computer.
So, to get to the System Information, you should open the Start menu and find an option “Run” or just press the Windows key and “R” key on the keyboard. Now, type the “msinfo32” in the blank space and confirm it by pressing Enter or clicking the “OK” or “Run” option. Your System Information will be opened. You will see all the information about your computer there, and a specific one called “System Model” as well. This is the exact model number of the computer you were looking for.