Have you been using TeamViewer for a while, and you have, maybe, forgotten your password? Don't worry; you can easily change it, and we will teach you how to change it.
Suppose you are a windows user, head over to the second paragraph of this article to find out how to change it on Windows. But the steps for Mac and Windows users are pretty much the same.
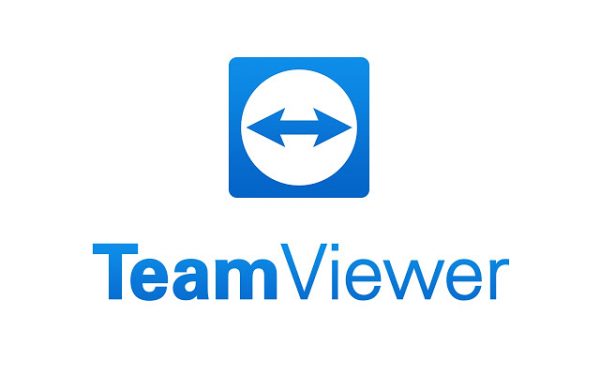
Steps to change your TeamViewer password on Mac devices
- The first thing that you will need to do is to open up the TeamViewer app on your device. But don't just click on its logo; you need to access it another way. Move your cursor to the top right corner of your Mac device. Find the TeamViewer logo there. Click on that icon by holding the control key on your keyboard as you do so. You should see a new small pop-up window on your screen.
- In the pop-up menu, find the Preferences option and click on it.
- You should be able to see a new window that has opened up on your screen. On that screen, the left sidebar should be available to you. That left sidebar has many different options. You will need to look for it and find the Security option there. Once you find it, click on it to expand the security settings of the TeamViewer app.
- Now, a new screen with two boxes should be visible to you. One box is the New password box, and the other is the Confirm password box. For those empty spaces, you must type in your new password and confirm it.
- Once you are done typing in the new password, you will need to save the changes by pressing the Save button located at the end of that window. And that is it; you have successfully changed the password of your TeamViewer account.
Steps to change your TeamViewer password on Windows devices
As previously mentioned, you must first open the TeamViewer application on your Mac device. But do not open it by clicking on the TeamViewer icon; instead, move your cursor to the bottom right corner of your computer.
You should see the TeamViewer logo next to the date and time, but if you don't see it there, click on the arrow facing up to expand some more apps. From there, find the TeamViewer logo and right-click on it so that you can open some more options and start doing the steps down below.
- Once you have right-clicked on that TeamViewer logo, you should see a small pop-up menu on your screen. Many features are going to be displayed in that menu. You will need to find the Options option and click on it to open up some settings on the TeamViewer app.
- Once a new window has opened on your screen, you should see the left sidebar separated into different sections. Find the Security section and click on it there.
- A new tab will open on your screen now. You should be able to see the Password and Confirm password boxes there. In those boxes, you will need to type in your new password and confirm it.
- After you have confirmed your password, press the Save button at the end of that window. You are pretty much done; that is the whole process of changing your password on TeamViewer. This guide wasn't so hard, don't you think so?












