If you are working on some projects in AutoCAD, you may need to change a drawing’s units. It comes in imperial units, which are different for different countries, depending on the standard established in the specific region.
So, since the units can be changed in AutoCAD, we have found and written down the answer to how to change the units in AutoCAD. If you are not familiar with this option, here are some simple solutions in the following.
![]()
Units in AutoCAD
You can have your drawings in AutoCAD expressed in many units. AutoCAD supports drawing in inches, microinches, feet, miles, millimeters, kilometers, yards, microns, decimeters, hectometers, gigameters, dekameters, light-years, parsecs, or astronomical units.
If the drawings and objects you are working on are expressed in any of these units, you can change them to another in several ways. These ways are to use – the DWGUNITS command or change the unit by blocking import.
-DWGUNITS command
Here is a command for changing units in AutoCAD, rated as the easiest. But you need to know that it will only work for the versions of AutoCAD from 2009 and later.
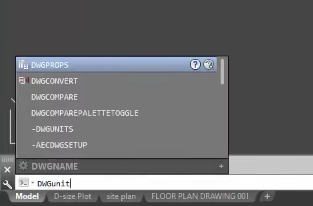
To start, you need to open the “Sample.DWG” drawing in the imperial unit and then write the -DWGUNITS to the line we call the command line. Before you type in the command, ensure you have typed in the dash. To confirm, squeeze the Enter key on your keyboard. This will lead you to a window that will show up.
There you will see the list of units, and to choose which one to use, type the order number. The unit you select will be set and applied. Depending on the unit you set, the program may ask you questions concerning your objects on the drawing.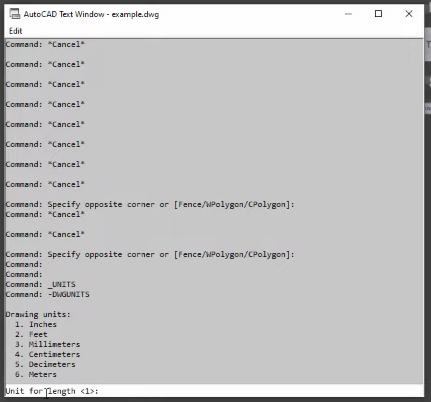
You can select the answer yes if you agree with the suggestion, or you may not even see these questions. The program does it automatically.
Once you have set the unit changes, your drawing measure units will be changed. To check if everything is fine, you can measure the distance from one point to another, and the result will be shown in the unit you have set, not in the imperial one used at the beginning.
Use the block import option to change the units.
This is another method to change the units in AutoCAD. This unit can cause you to lose data from drawing, especially the data for named objects in the section of lines, line types, or blocks; this is a naturally destructive way to change units. But if you use it properly and learn the information about it, you will be OK.
To begin, you should start a new AutoCAD session. Go to the main application menu, and select the New Drawing option. You will have a window open where you need to head to Paradiso.dwt and click on the open button.
Next, write the UN into the command line, and hit the enter key from a keyboard. You will see the Units window. From there, you will have a list of units shown in front of you, and you can choose the unit that fits your needs.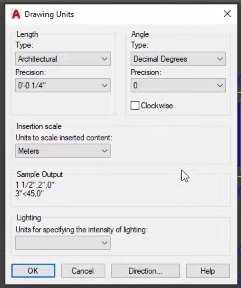
In the following, write the I command into the command line and confirm it by pressing the Enter key on your keyboard. Now, you will have to search for the imperial unit of your drawing in the Insert menu, which will be shown as a new window.
In the Insert window, find and turn off the Specify On-screen option, which will appear under the Insert point, Scale, and Rotation sections. In the lower-left corner of this window is an Explode option that you are supposed to turn off or uncheck.
Once you have done everything we mentioned, you can hit the OK button to confirm the settings. This will change your drawing units, which will be inserted into a new sheet. If you check the distance from one point to another, you will notice that the units have been changed from the initial ones to the ones you have set using this option.
