Suppose you just installed the Opera GX gaming browser. In that case, you will see completely new features you can’t find on any other browser, such as CPU limiter, RAM limiter, and Networking limiter. But there are also the usual options you can adjust to suit you.
When it comes to the default language, it is, of course, English. However, if you want to make a change and display opera UI in another language, you can do that. If you are not sure what steps to take, continue reading. We will show you how to change the language in the Opera GX gaming browser.
See also: How to manage battery saver in Opera GX gaming browser.
How to change the language in the Opera GX gaming browser
The default language for most apps is English, and the same goes for this gaming browser. However, the app offers the option to change the language and have the UI in the language you prefer. Let’s see how to make changes in the GX gaming browser:
- Open the browser on your PC
- Click on the three horizontal lines in the top-right corner of the screen.

- Once you access the Easy setup, scroll down and click Go to full browser settings.
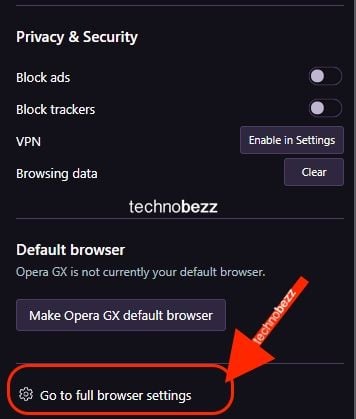
- Next, click Advanced and find Languages.
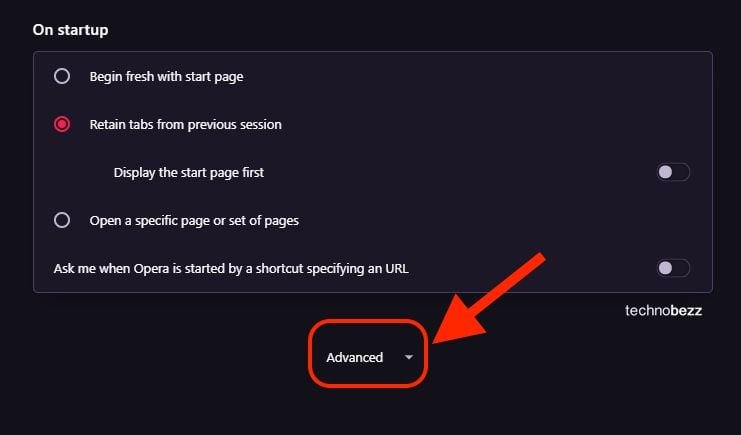
- Now click Add language.
- Find the language you want and click on it.
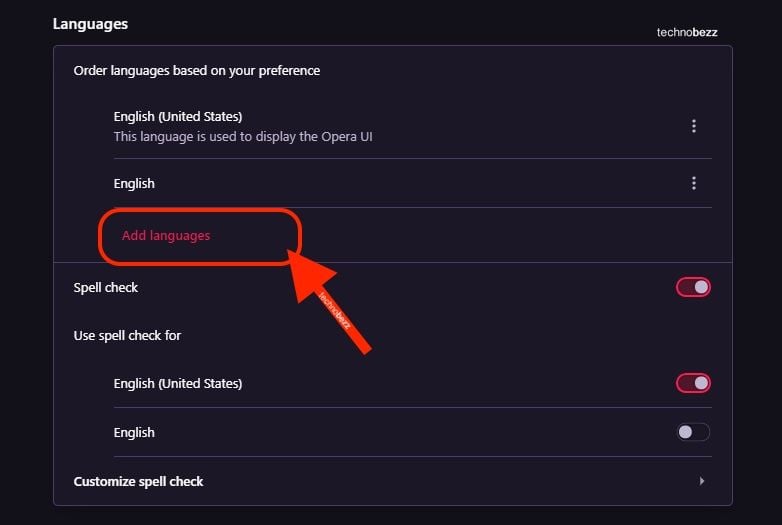
- Once you add the language, you can move it to the top of the list by clicking on the three dots and choosing that option.
- To display the Opera UI in the language of your choice, click on the three dots and select the option “Display Opera in this language.”

- To see the changes, you will have to relaunch the browser.
- Click Relaunch.
Once the Opera GX opens up, its UI will be displayed in your selected language.
Also Read
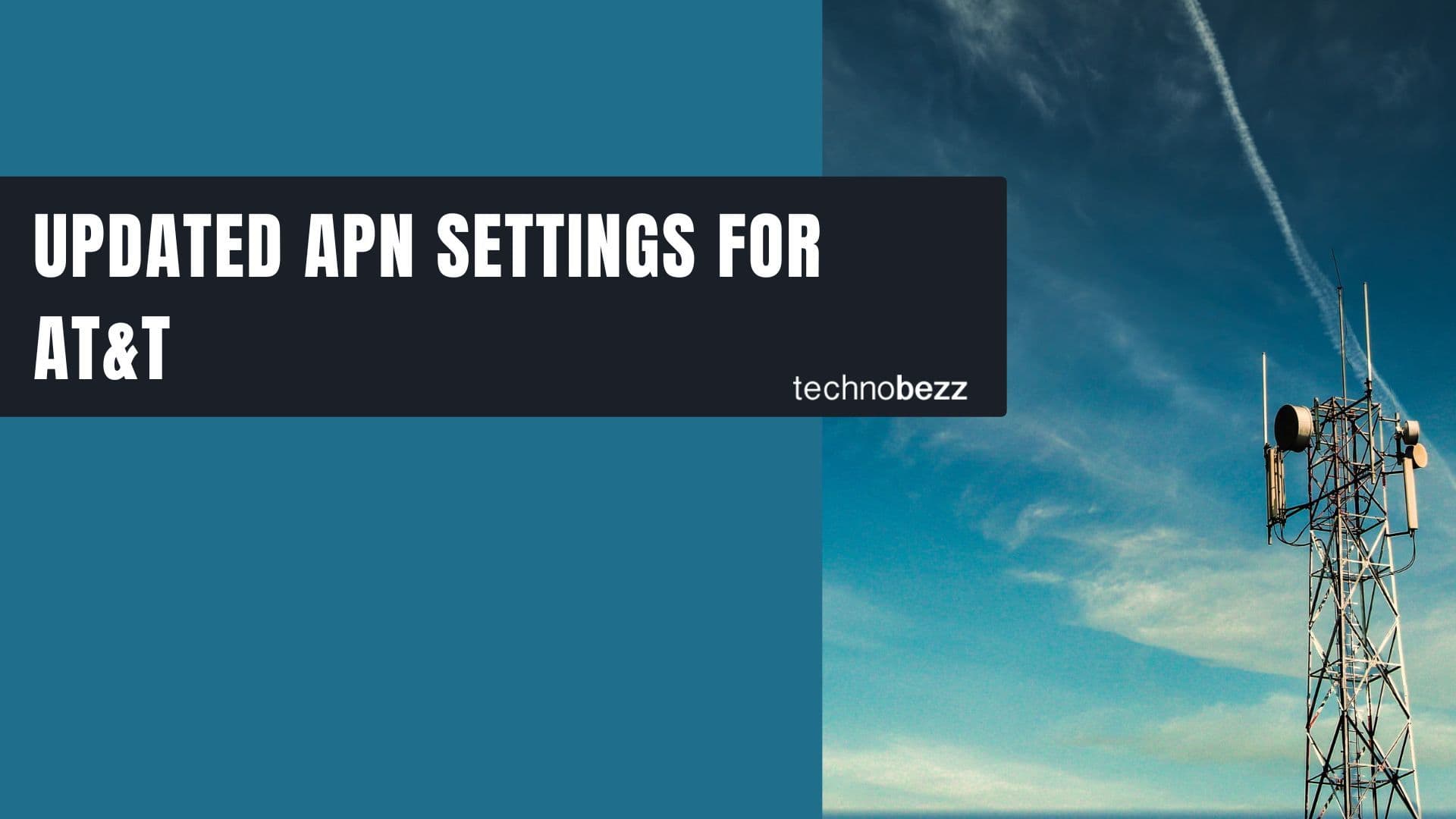
Updated APN settings for AT&T
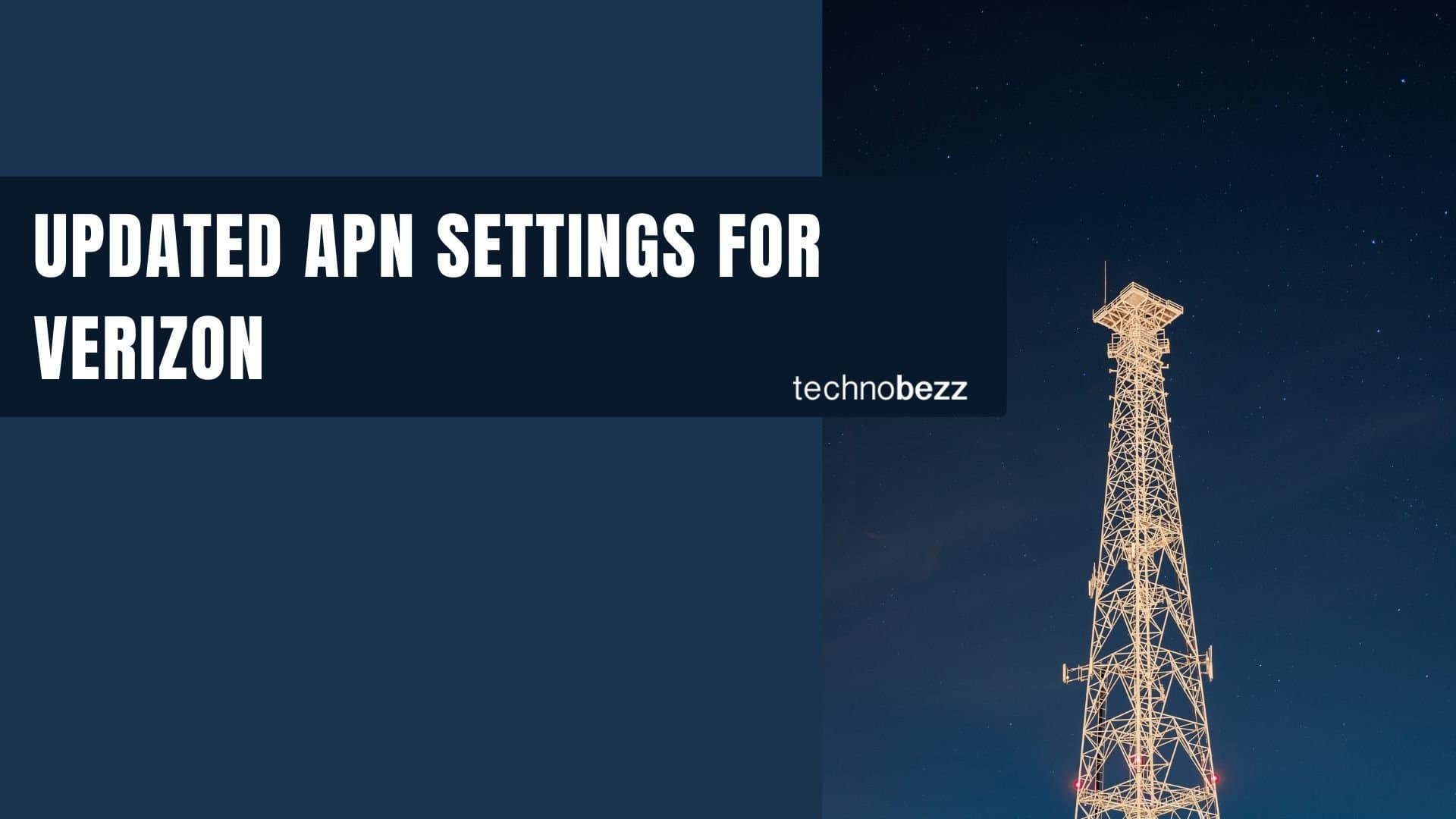
Updated APN settings for Verizon
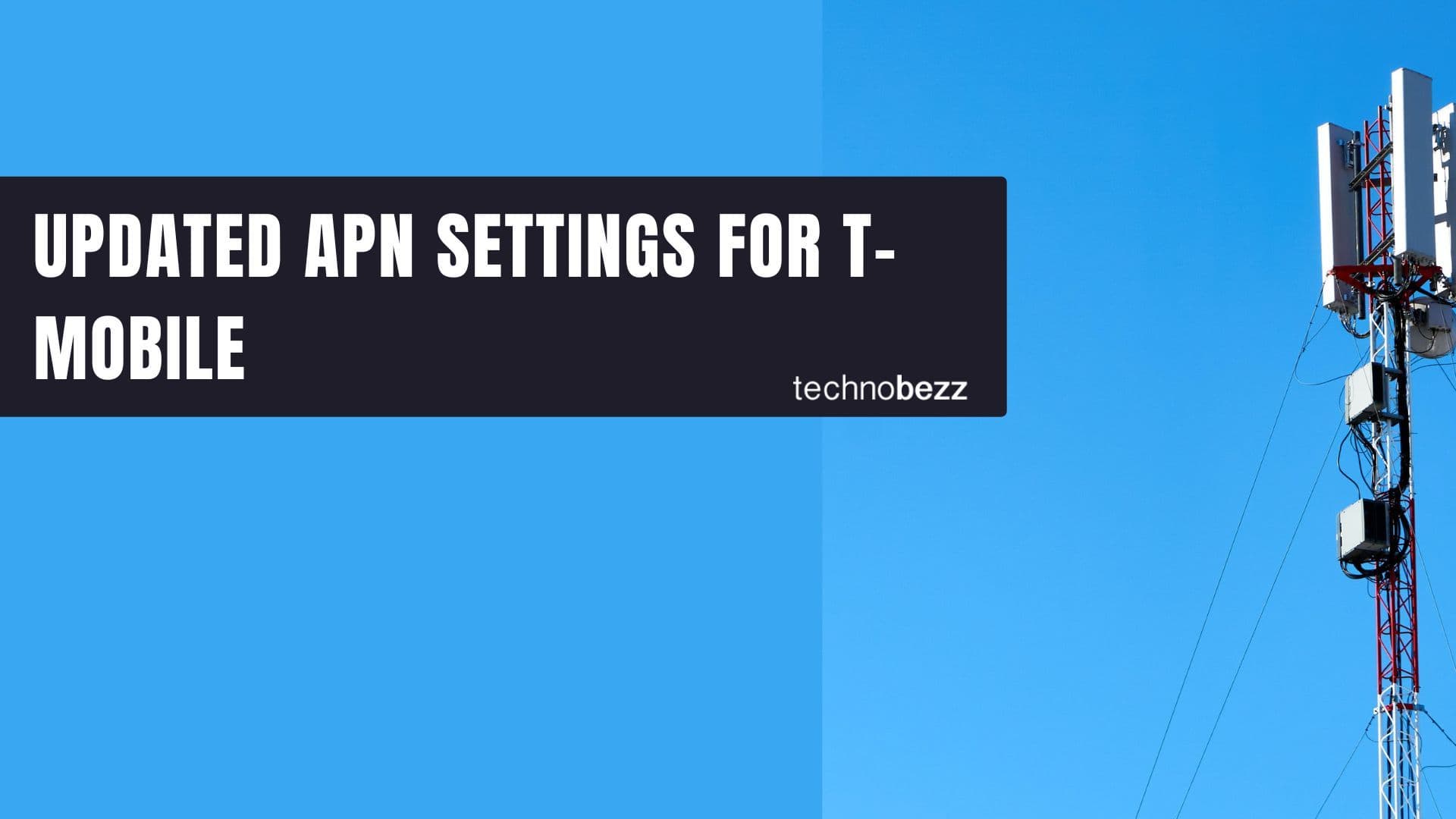
Updated APN settings for T-Mobile

Samsung Confirms Launch Date for Galaxy F54 5G in India and Provides a Glimpse of Design
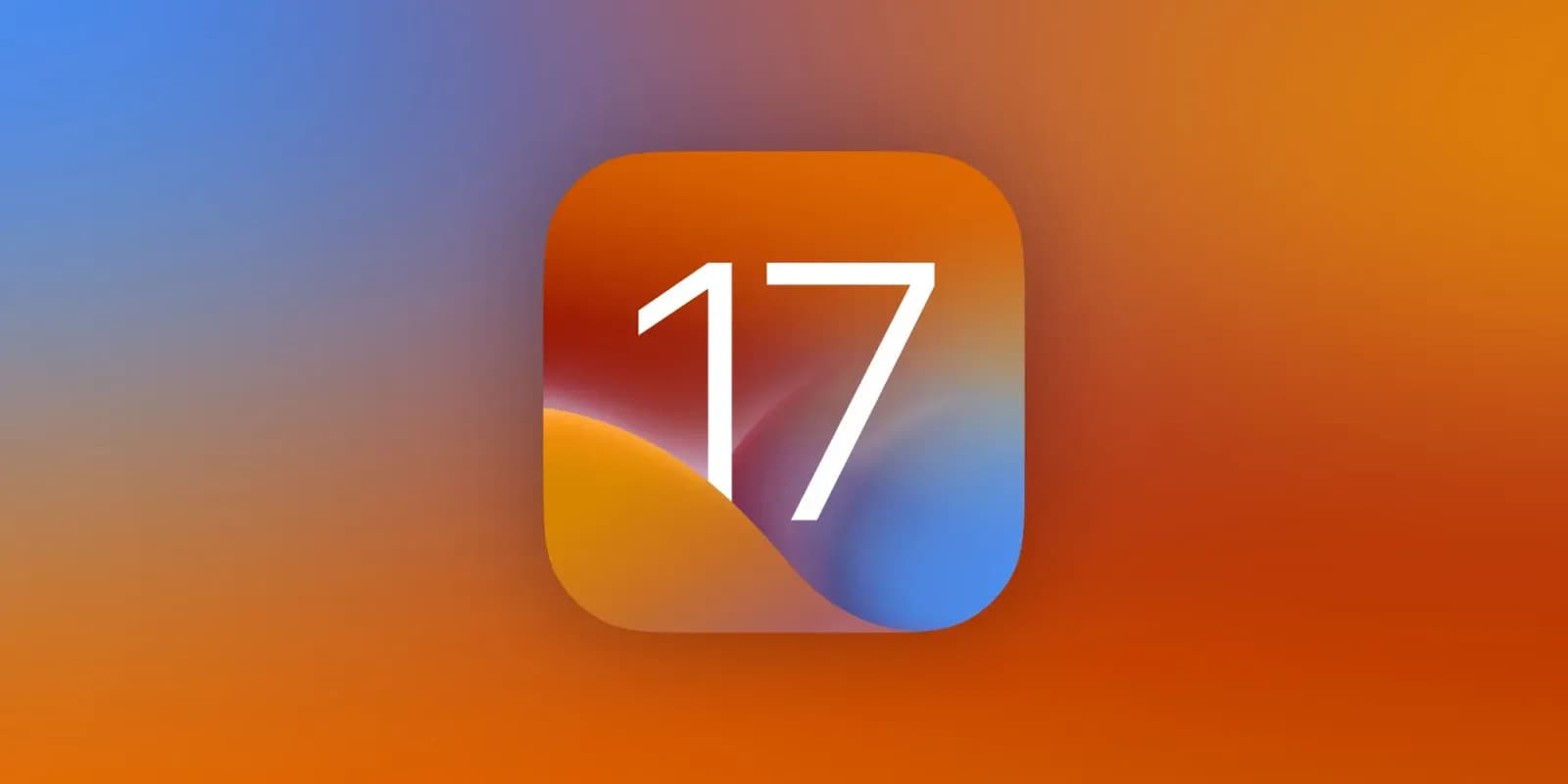
iOS 17 Rumors and Concept Showcase Exciting Features Ahead of Apple's Announcement








