Profile pictures (icons, avatars, etc.) are common all over the Internet, especially on websites or platforms requiring user interaction. Whether you’re on Twitter, Facebook, TikTok, LinkedIn, or Twitch, your profile picture sells you online.
People use it to judge the kind of person behind the account. For example, if someone has a profile picture of a cat, the best bet is that they are a cat lover. This article will guide you on how to change your profile picture on Twitch.
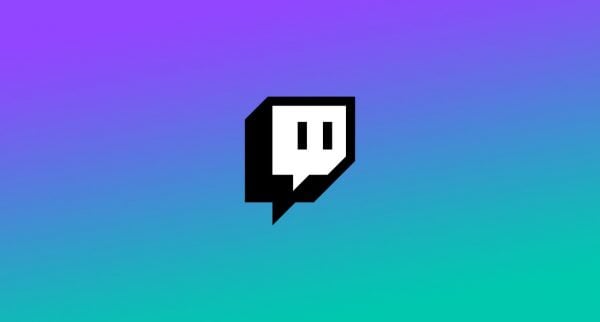
Twitch?
Twitch is one of the most popular video game streaming platforms and has been at loggerheads with platforms such as YouTube Gaming. Since it is entertainment-oriented, it attracts many young people to challenge each other in games. On Twitch, you usually join channels (which are titled mainly by games). Besides games, Twitch also hosts other music, art, and lifestyle channels, among others.
Change your profile picture.
Since Twitch is available on both the app and the website, this article shall offer steps for both platforms.
On the website, here is how you can change your profile picture:
- Click on Twitch.tv to open Twitch on your browser.
- Enter your username and password to log in to your account. Twitch should open successfully, and a live stream will start playing.
- In the top right corner of the page, tap on your profile icon (which has your current profile picture).
- On the displayed menu, click on the ‘Settings’ button below the ‘Wallet’ one. This should open up the ‘Settings’ page. Automatically, the “Profile” tab will be activated.
- Under the ‘Profile’ tab, click on the ‘Add Profile Picture.’
- A box will open up. Here, you will need to navigate to the location of the picture you want to set as your profile picture. Remember that you can only upload a JPEG, PNG, or GIF that does not exceed 10 MB.
- Once you have chosen it, an “Update Profile Picture” will open up. You must set the picture to fit in the circle as you wish. You can drag the slider right to zoom in and left to zoom out.
- Once this is successful, you will be taken back to the profile settings page. Twitch will compliment you like this: ‘Looking good there, @username!’
On the app, here is how you can change your profile picture:
- On your home screen, tap the Twitch app icon (a callout with dots that look like eyes). The app should open to the “Following” tab.
- In the top left corner, tap on your profile picture. Your profile’s summary screen will be shown with the ‘Home’ tab active.
- In the top right corner, tap on the wheel icon. A menu will be displayed at the bottom part of the screen.
- On the menu, tap on the ‘Settings’ button. A “Settings” screen will show.
- On the ‘Settings’ screen, tap the ‘Account’ button, then ‘Edit Bio.’ You will see your current profile icon when the “Edit Bio” screen shows.
- Tap on the ‘Edit’ button below it. This will open the local storage of the phone. Pick your desired photo.
- Crop the picture the way you desire and tap “Save” in the top left corner.
That’s it!
These steps are easy to follow. They have been written in a bit-by-bit style, especially for those using Twitch for the first time.
Remember that your profile picture always speaks for you before you say anything.












