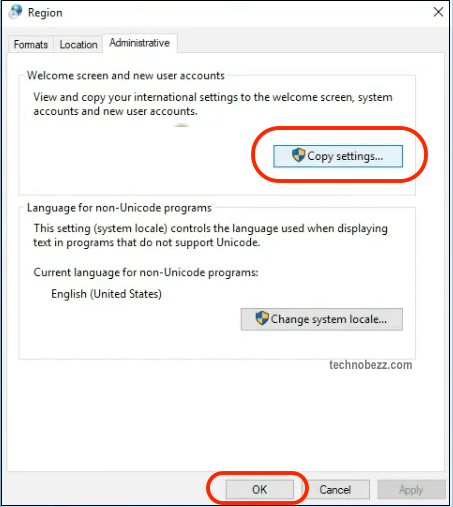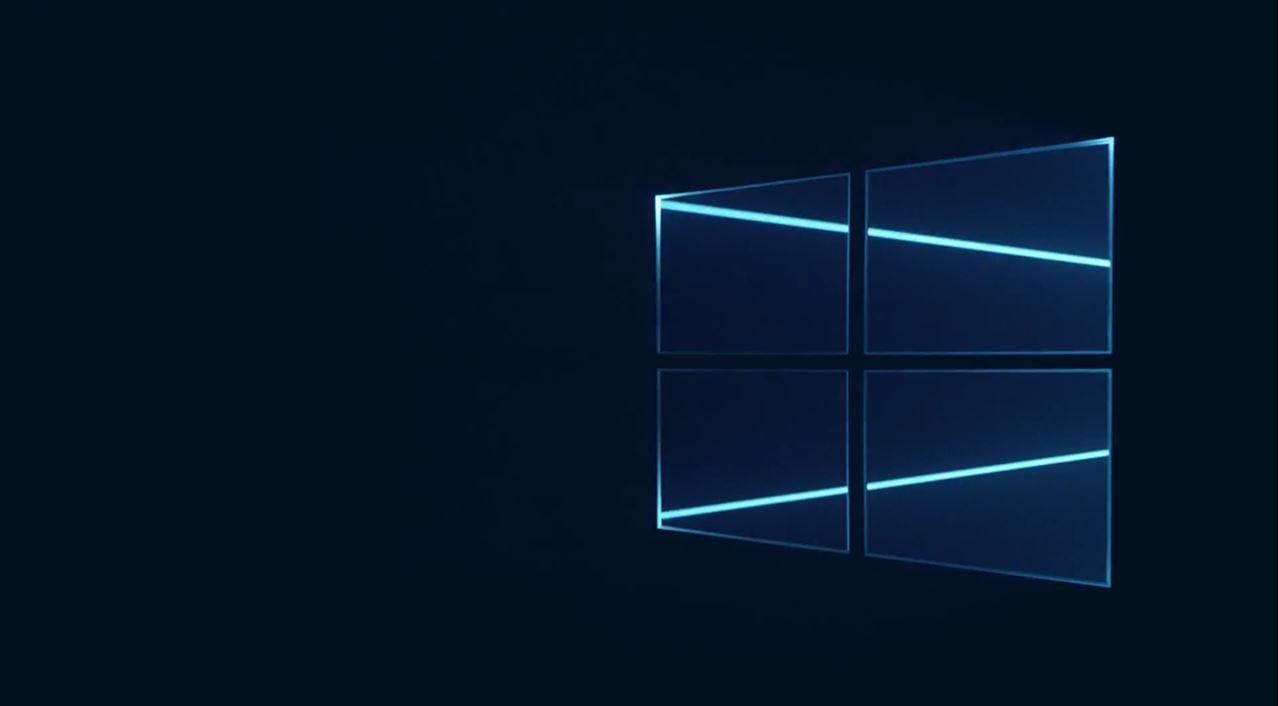The most used and default language for Windows 10 is English. But many users don’t know that Windows 10 can be displayed in all other languages. Displaying Windows in the native language can be useful for people who don’t understand English because all the menus, notifications, and warnings will be understood well, and the possibility of error will be minimal. In Windows 10, changing the default display language is easy, and this action doesn’t require much time. This guide will show you how to change the display language in Windows 10.
How to Change Display Language in Windows 10
Download and install your language
For any action to change the language, it is desirable to ensure that your account has administrative privileges. Go to Start => Settings => Time and Language. Choose “Region and Language” and click on “+” to add the language. This opens a window with all known languages in the world in alphabetical order. Browse to select yours, and then the download will start.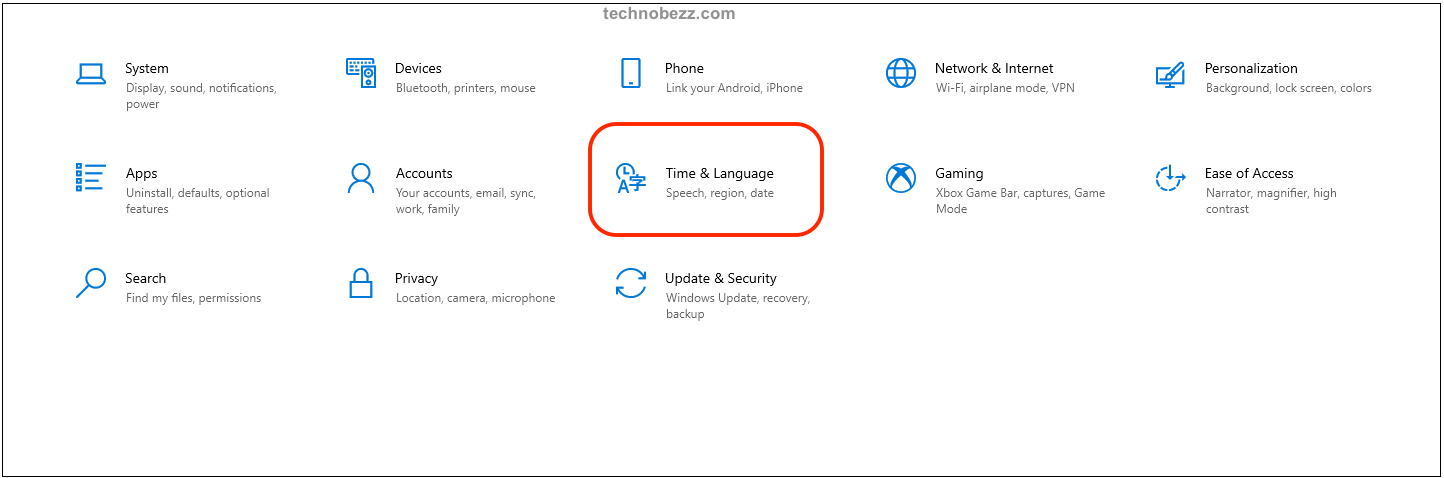
Return to the window, “Time and Language,” and you will see the installed language. There will be three variants of its use in front of you: “Set as default,” “Options,” and “Remove.” Clicking on the settings, you can download the language pack and a variety of keyboards for that language. If you go through the Control Panel in the “Clock, Language and Region” => Language – you can see the classic language settings.
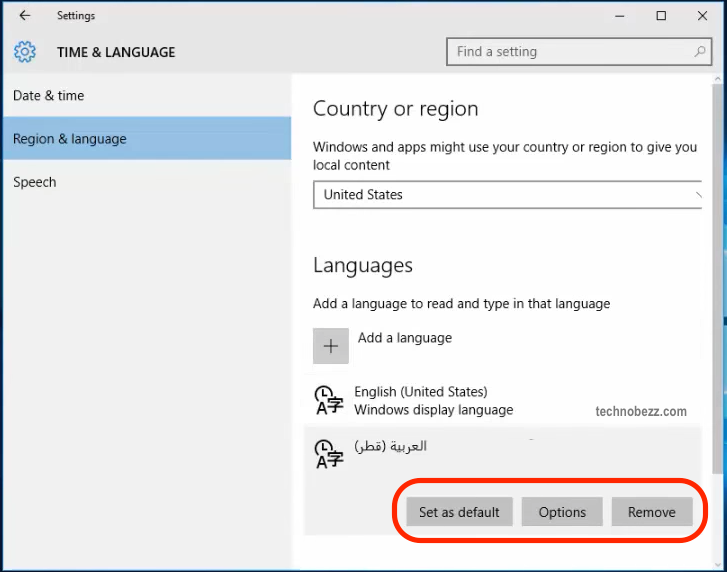
Change your default display language
To change the Windows 10 display language, you need to log in as the user for which you want to select a language => Start => Settings => Time & language => Region and Language => click on the language you want, and select “Set as default “=>, and then you need to restart your device, and the display language will be changed after reboot.
Change the welcome screen language for all accounts
If you’ve changed the display language, it doesn’t mean that you also changed it for the Welcome screen, Shutdown screens, etc. To make these changes, you need to go to the control panel => change the view to “large icons”. 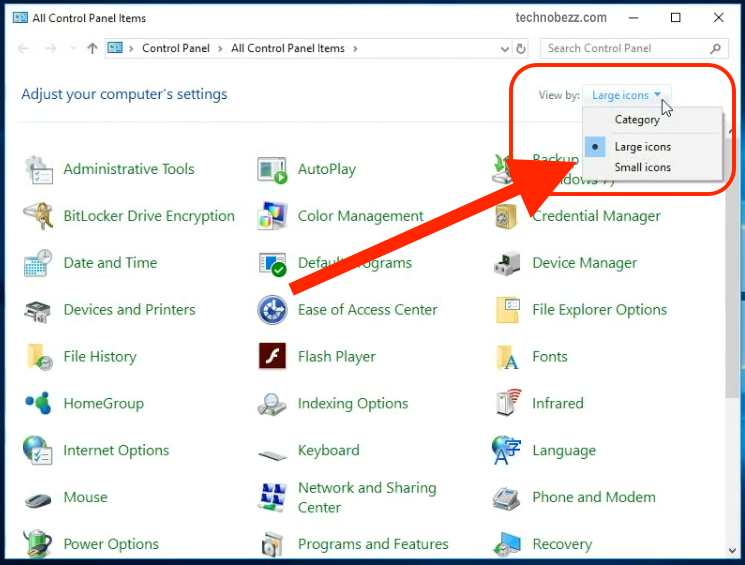 Then find Region, open the “Administrative” tab and click on “Copy settings.” If you want to use your language by default for all the other users, the Welcome Screen, and all other settings – mark the right boxes and click OK.
Then find Region, open the “Administrative” tab and click on “Copy settings.” If you want to use your language by default for all the other users, the Welcome Screen, and all other settings – mark the right boxes and click OK.