If you are new to Windows 10, we are sure you’ll be happy to know that you can customize the look of it and adjust the options, fonts, and many other things just the way you like. Isn’t it fantastic? Once you set it all up and make certain changes, the result will be a completely personalized Windows 10 experience. Among a variety of things that you can adjust is the color of the taskbar and start menu.
If you don’t like the current color of the taskbar and start menu, you can easily make changes, and we will share the steps. Here is how to change colors in Windows 10.
How to change colors in Windows 10
By default, the taskbar and start menu color are black; you can leave it like that if you want. But, if you don’t like it or you have been using it for a while and feel like things are getting boring, you can switch the mode and enable the light one. Here's how to do that:
- Click on the Start menu in the bottom-left corner of the screen
- Next, click on the gear icon to access the Settings
- Now click Personalization
- Click Colors
- Next, click Choose Color and pick the option you like
- The options are Light, Dark, and Custom
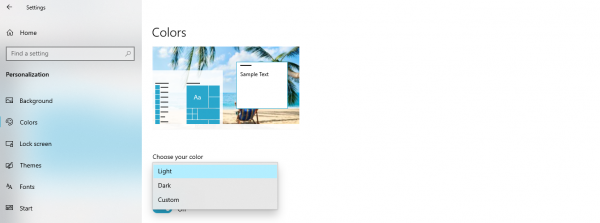
When you click on the option you like, the colors of the taskbar and start menu will instantly change.
Once you are done with the task above, you can choose an accent color that will complement your selected mode. You can pick one of the colors in the Recent Colors section or tick the option “Automatically pick an accent color from my background”.

The third option is to click on the Custom color at the bottom of the page and make the selection there.
That’s it. You have successfully changed colors on Windows 10. Whenever you feel like your PC needs some refreshment, go back to Personalization settings and change the colors.












