The option for calculating the are on AutoCAD is highly important for all the professionals that make drawings of the objects that are going to be turned to reality later. This is an option that is commonly used by designers, constructional engineers, and architectures.
Because professionals use AutoCAD daily, we assume they know all about calculating the area option. But, if you have ever wondered how to calculate the area on AutoCAD, here are a couple of solutions we wrote down for you.
See also: How to scale on AutoCAD
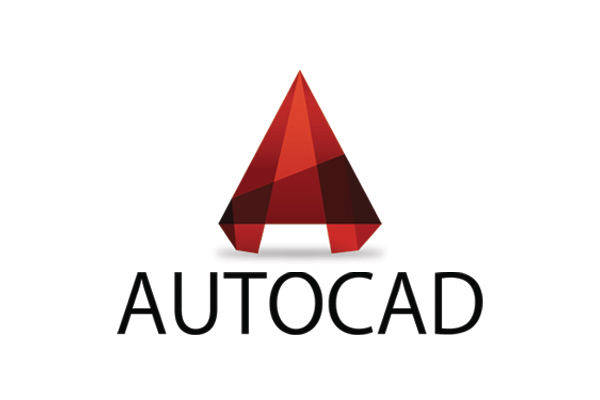
Different commands to calculate the area
There is a couple of ways that you can use to calculate the are on AutoCAD. We are talking about Area command, Hatch command, and Join command. Here is some more information about them in the following.
Area command-traditional way to calculate the area
To use this option for calculating the area, you should type AREA to the command bar and confirm it by pressing the enter key. This option will allow you finding the area of circle or rectangle. The next step is to select the object you are working on and then click on the line of the circle or rectangle to find the area you want.
It will be shown above the line with commands with the perimeter. You can use the Area command to find and calculate the area of closed geometry polyline as well. This command is specially made to calculate are for closed objects and simple polygons. It doesn’t fit well to work with when the object is in a complex, large, and enclosed shape. Many professionals say that this command is an old fashion because it is slow and doesn’t provide as much as the newer methods added to this program.
Hatch command
This command will allow you to calculate the area of enclosed shapes as well. It uses a circle or rectangle to make a hatch in space and to find the hatch you should use this option. To create it, use a hatch pattern from a hatch command menu.
Once you have created it, leave the hatch command and select the hatch you have created on the drawing on your object. Then you should head to the properties in the menu that opens by clicking the right button on your mouse. There, you will see properties and, in this pallet, choose the geometric panel where will be shown the area of the hatch you have created.
Join command
To calculate area on your object with separated parts, use the Join command. To do so, type in the J key into the command bar and confirm it by pressing the enter key. In the window that opens, you will see the Geometry heading. Pressing the enter again, after you have selected the Geometry, will result in getting together all of the separate parts on the object you are working at.
Next, select the geometry and click on the right button of your mouse. The menu will pop up and you should choose the properties. There you will find the area in the total length of the borders of the object. The object that before was in separate parts, and which is now into the unite, closed, geometric shape.
You can also use the Region command instead of Join command. It will also get together all the separate parts of the object into the one closed geometric shape. Then you can calculate the area if you head to the properties in the menu that opens on the right click of your mouse. It is almost as same as the Join command












