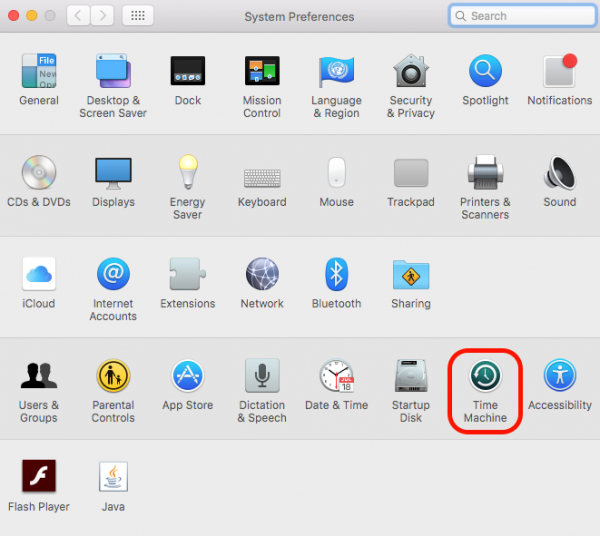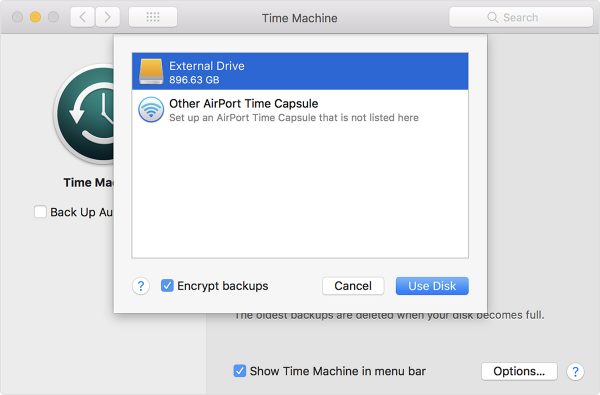Many people store most of their files on their computers, such as photos of special moments, data from current jobs, presentation files, etc. That’s why it’s so important to back up your data. You can do it easily using the Time Machine if you are a Mac user. It’s a built-in backup tool for Mac that was introduced to macOS X 10.5 Leopard. Learn how to back up on a Mac using Time Machine.
How To Back Up Data On Mac Using Time Machine
Before We Start
You will need an external drive to back up your data using Time Machine. It’s recommended to use an external disk for your Mac only. Don’t combine it with the files from another device. Find a disk that has (at least) the same size as the Internal hard disk of your Mac or bigger. If you intend to do the backup by connecting the external drive to your Mac, you will need a cable (USB-C, FireWire, or Thunderbolt cable).
Connect External Hard Drive To Mac

There is more than one method to connect the external drive to your Mac. You can connect it to an AirPort Extreme Base Station (802.11ac model), AirPort Time Capsule, or connector cable. However, using a cable like USB-C, FireWire, or Thunderbolt is easier.
Connect Your Mac To AC Power
Before we go to the main steps to back up data on your Mac, make sure to connect your Mac to AC power. If this is your first time backing up data on your Mac, it might take some time to finish. Thus, it would be better to plug your Mac into AC Power to avoid the situation in which the battery may run out during the process. For the subsequent backups, the process will be faster.
Launch Time Machine
How to launch Time Machine on Mac? You can find it on the System Preference pane. First, click the Apple menu on the upper-left of the Mac screen. Then, click System Preferences and select Time Machine. Make sure that it’s On. Otherwise, you have to toggle the button to the On position.
Select Back Up Disk
Once the Time Machine is On, click the “Select Backup Disk” key and choose your external drive in the popup window. Before you click “Use Disk,” it’s recommended to tick “Encrypt backups.” Since this is your first time backing up your Mac to an external drive using Time Machine, it might take a long time to finish. However, you can still use your Mac during the process.
Can I Exclude Files From Backups?
Your Mac can contain many files. To minimize the space of your external disk, you can remove some files before the backup process or exclude them from your backups. How do I exclude files from the backups? In the Time Machine pane, click Options. Then, click the plus sign “+” on the popup window. Select the files you don’t want to include in backups, then click Exclude.