
Windows 10 has a vast set of options you can customize the way you like. As soon as you install Windows 10 on your PC, one of the first things you should change is the power and sleep settings.
These settings allow you to save the battery on your laptop and also to save power. You can achieve that by choosing shorter times for sleep and screen settings. So, it is advisable to make certain adjustments right away. It is all pretty simple, and we will share a quick guide with all the steps. Here's how to adjust power and sleep settings in Windows 10.

How to adjust power and sleep settings in Windows 10
To change the power and sleep settings, follow these steps:
- Click on the start button in the bottom-left corner of the screen
- Next, click on the gear icon on the left to access the Settings
- Click System
- Now click power and sleep
- As soon as you reach the power and sleep section, you can choose both the screen and sleep times.
- So, first, choose the time for the screen – the screen will turn off when plugged in after the period you select here. For instance, it can be anywhere from 1 minute to 5 hours. You can even choose the option "Never."
- Secondly, choose the sleep time – the PC will go to sleep when plugged in after selecting. It can also be from 1 minute to 5 hours, or Never.
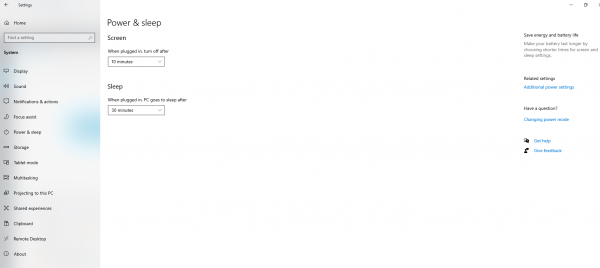
You can adjust the power settings further, and to do that, click on Advanced power settings located on the right.
From there, you can choose one of two power plans:
- The first one is Balanced – this one will automatically balance the performance with energy consumption.
- The second one is a Power saver – this one will save energy by reducing the performance of your PC whenever possible.
There it is. You can make adjustments according to your preferences. Just follow the steps listed here, and you'll be done in a minute.

