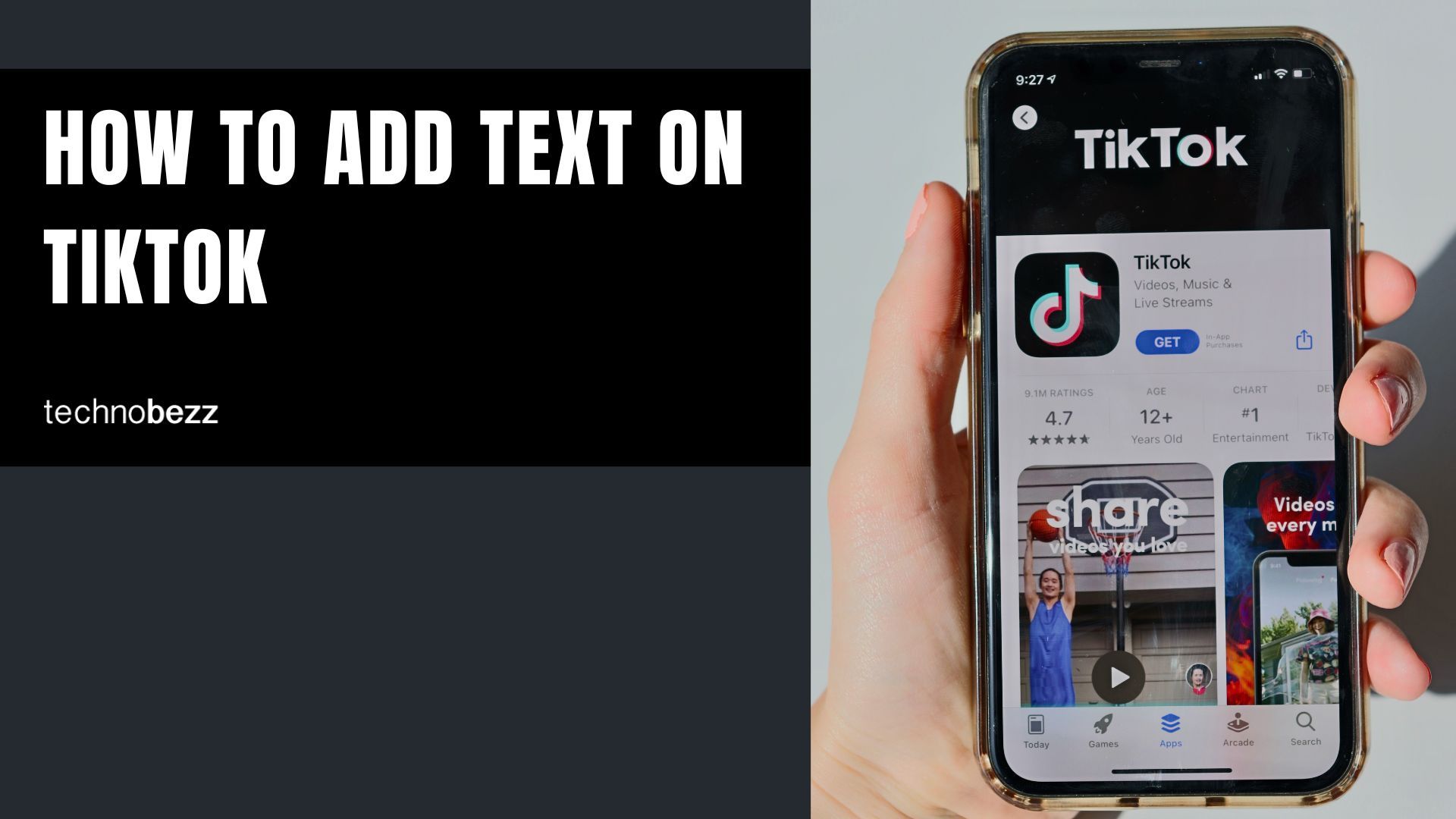Adding text to a TikTok video is pretty straightforward. This article will show you how to add text on TikTok.
See also: How to edit a TikTok caption after posting.
From scratch
This is quite simple. These steps should work on Android and iOS devices.
- Make sure you are connected to the Internet and open the TikTok app.
TikTok’s home screen should appear if you are already logged in, with the ForYou page immediately playing a video for you (get it?).
- Assuming that you are to add text to a new video, tap on the ‘+’ button at the bottom-center position.
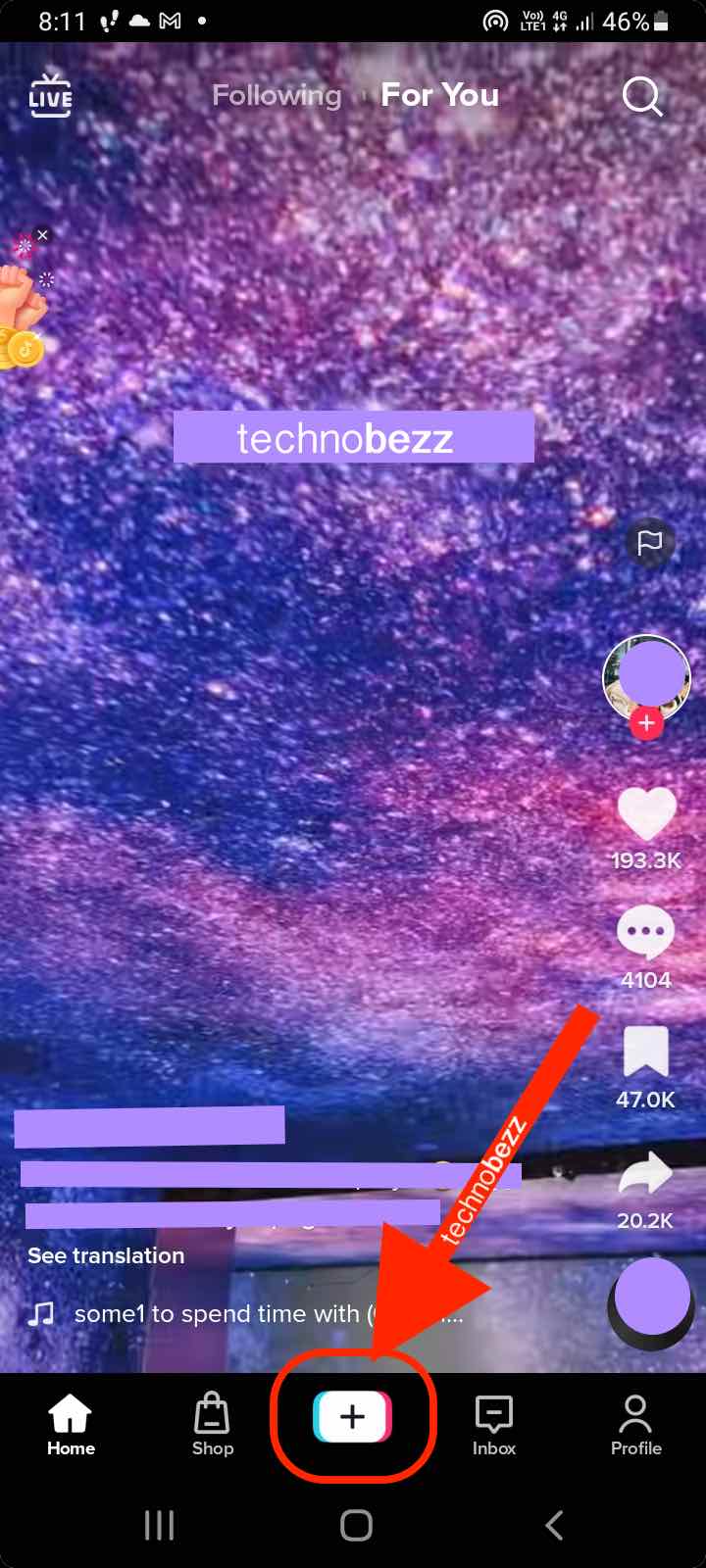
- Record your video and add the enhancements you want, say effects, speed, filters, beautification, et cetera.
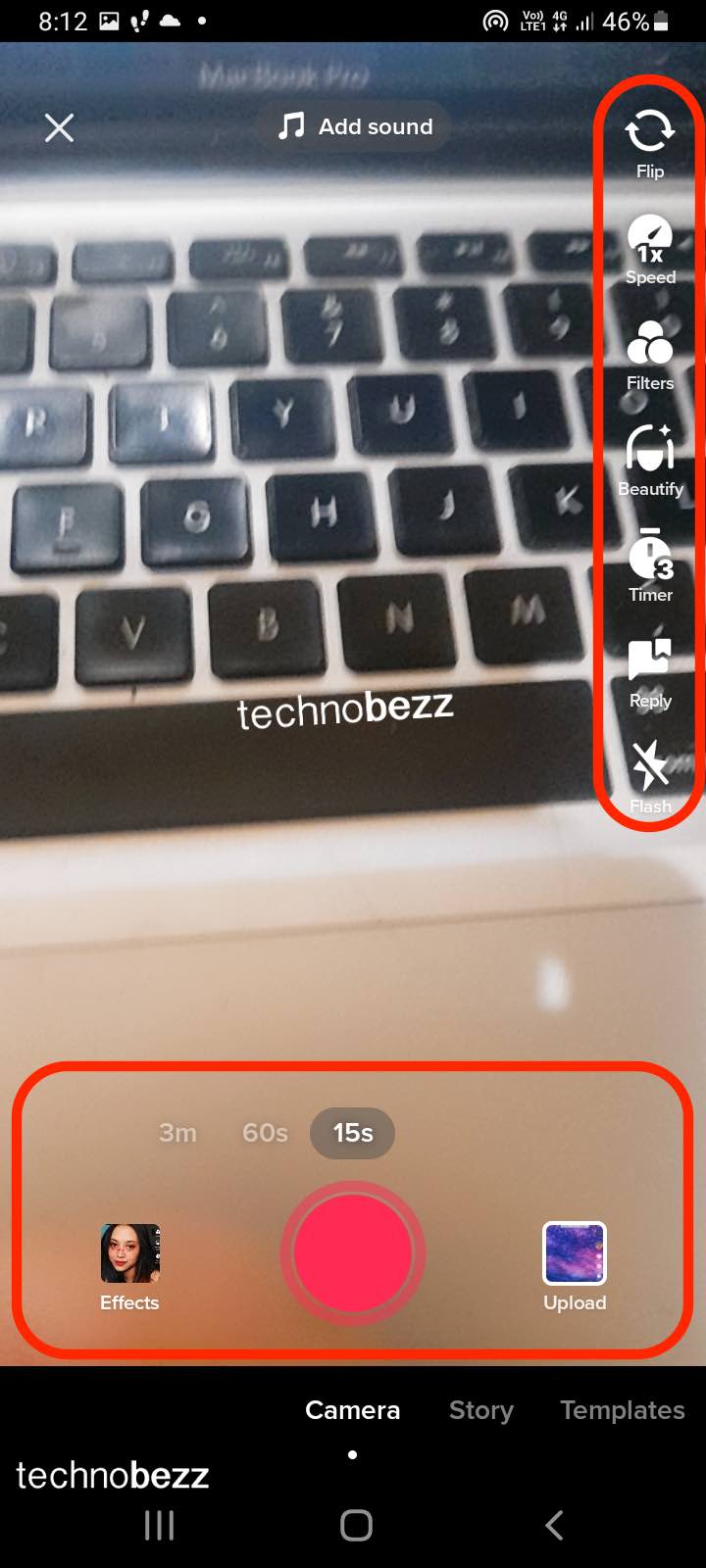
- After recording, save your video by tapping on the red tick button. You will be directed to the video editing screen.
To add a text
- To add text, tap on the ‘Aa’ button with the ‘Text’ label below it. Your phone’s keyboard will be displayed, and a cursor will automatically start to blink.
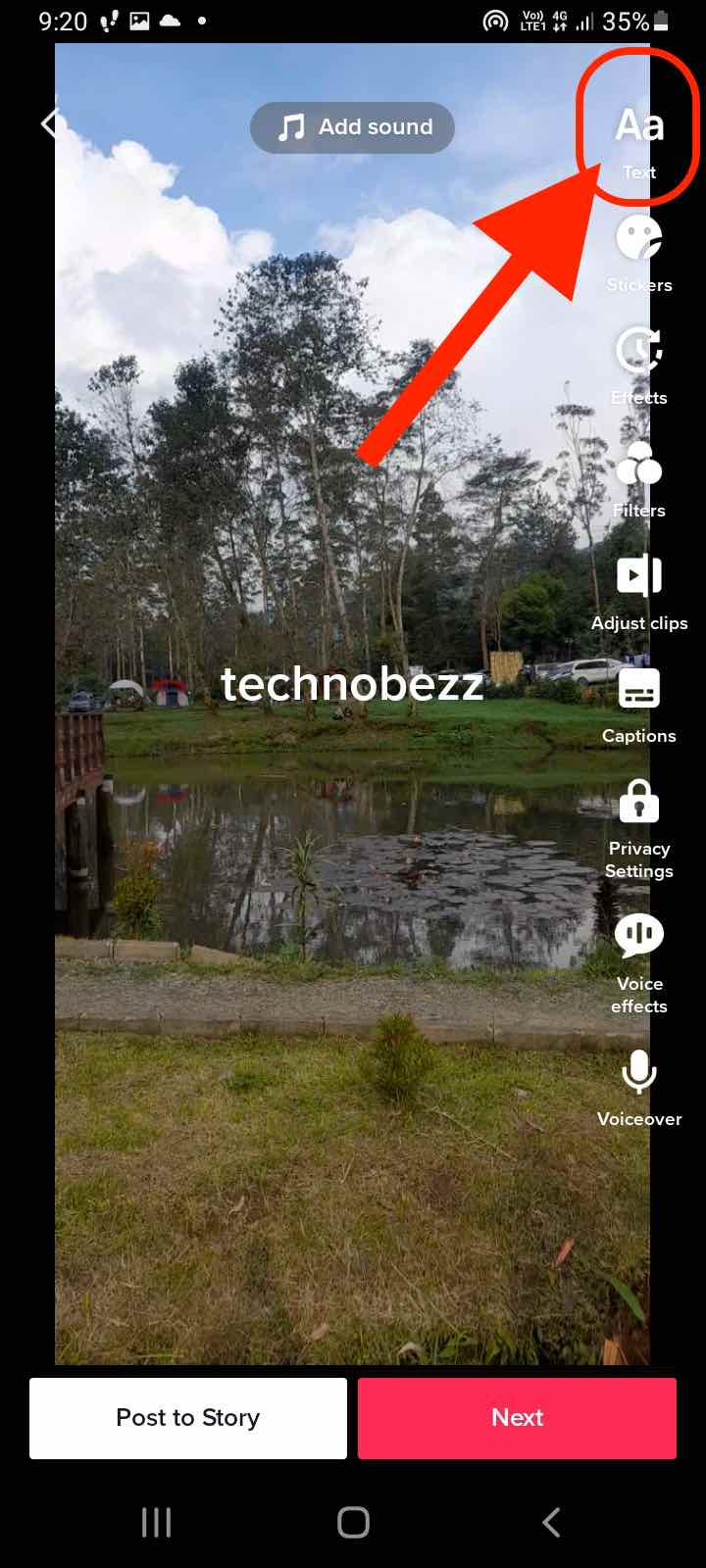
- Type the text that you want, then tap Done.
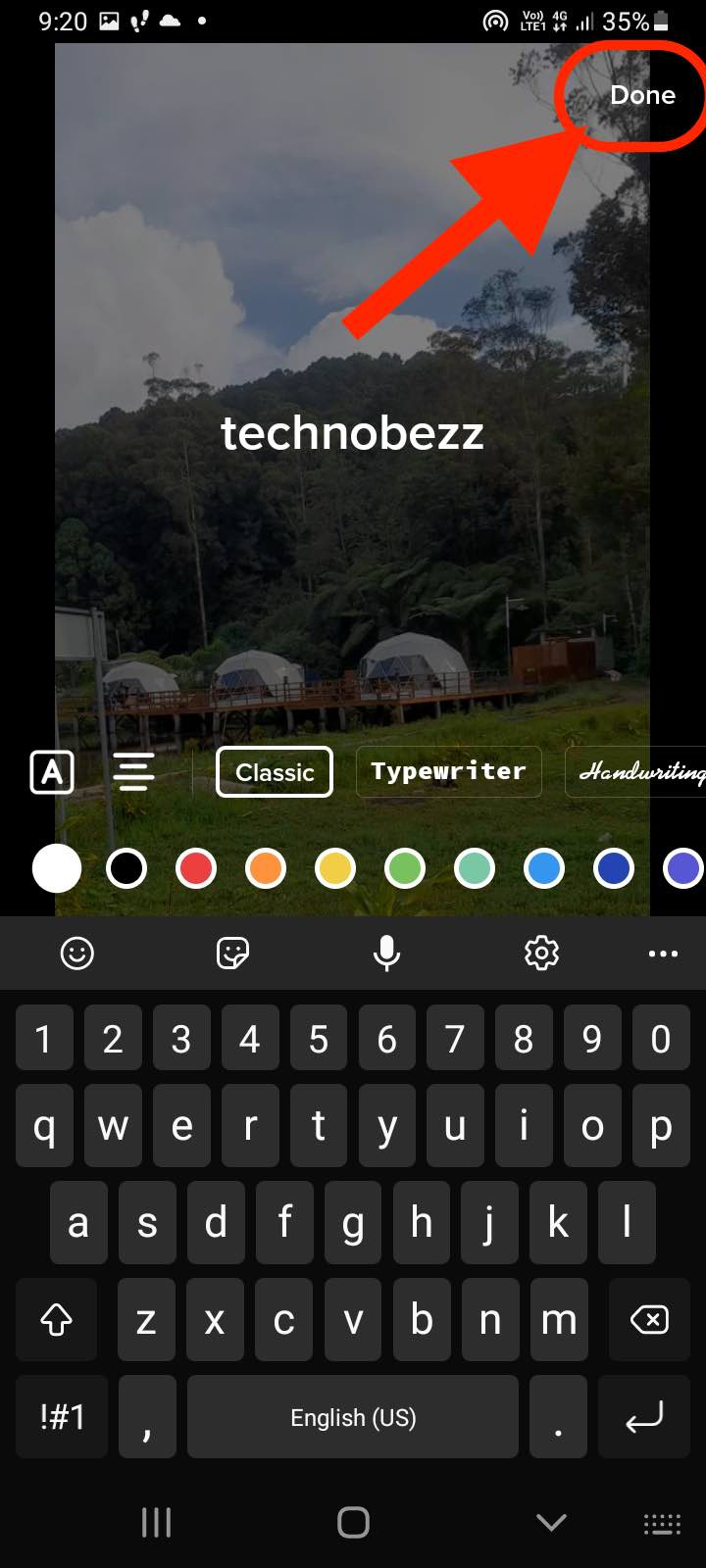
- It will appear in the default "Classic" font type. With the text added, here are the ways you can change it:
Color changes
- When you first type the text, it is white and has a clear (transparent) background.
- To change the text’s color, scroll through the colored dots and make your pick. The color will change.
- To edit the text’s background, tap on the icon, an "A" surrounded by a square with rounded corners. At first, the color of your text switches back to white, and the text’s background will become the color you had set for your text (if you had set it).
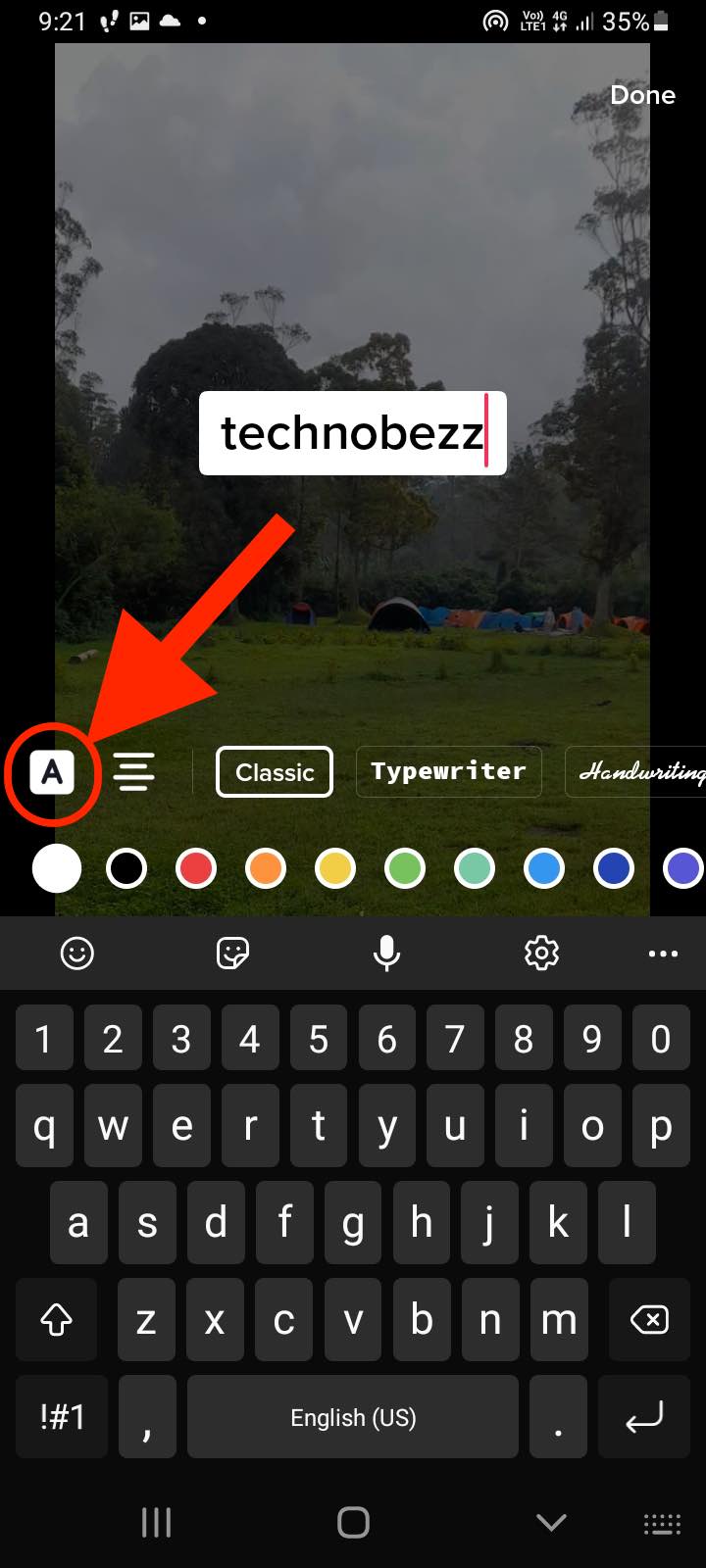
- Now, every color change will only affect the background. To edit the color of your text again, scroll through the colored buttons and choose the color you want.
- Then, tap the ‘A’ button twice. That should work.
Font type changes
Apart from ‘Classic,’ the other font types are ‘Typewriter,’ ‘Handwriting,’ ‘Neon,’ and ‘Serif.’ Tap on any that you'd like to change to see how your text looks.
Text alignment changes
You can either align the text to the left, center it or align it to the right. Tap the button next to "A" (with four short horizontal bars) to make the alignment changes you want.
Font size changes
With your thumbs (obviously), pinch the already-typed text and stretch it to increase size. The opposite should reduce its size.
There you have it
You should be able to add text and change how it appears now.