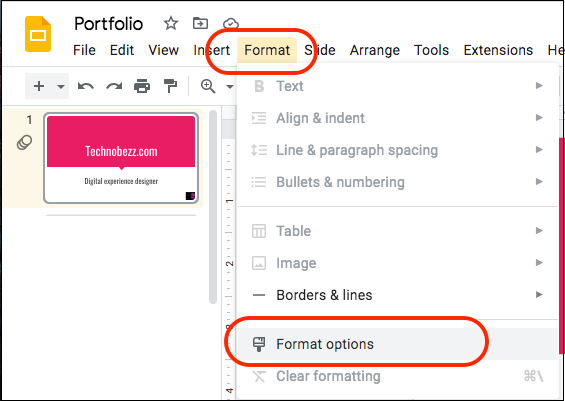Google slides is a platform that allows us to create presentations that can be accessed from any laptop as long as we have an internet connection. While this platform supports imagery, text, and video, it does not include audio support.
While it may be uncommon, adding music to our presentation can make it more engaging. This will help us better connect with our audience. Furthermore, some people may need music to convey their message. Therefore, this article will include solutions to help you bypass needing audio support and teach you how to add music to Google Slides.
Solutions and steps to follow
While these solutions will add music during your presentation, please note that the music will only play for as long as the current slide is up. It will not constantly play throughout the presentation.
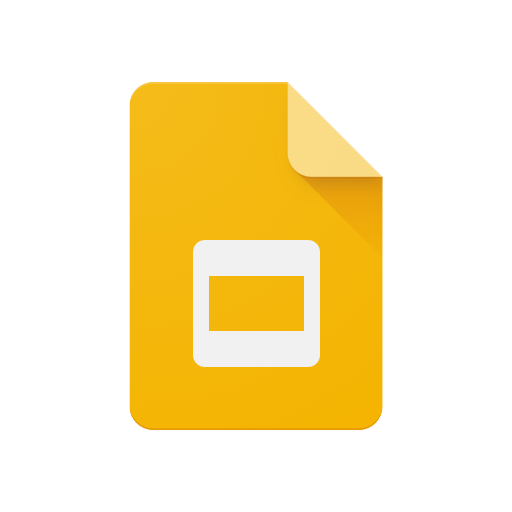
Solution 1: Adding music via hyperlink
Using this function, you may add music from music streaming services. We will use Spotify as an example of the streaming service in this solution.
- Find the music you want to add from Spotify to Google Slides.
- Obtain the URL by clicking on the three dots next to the track’s title. From the drop-down menu, click on the Copy Song Link. If you are using a desktop app, you may need to select Share before this option appears.
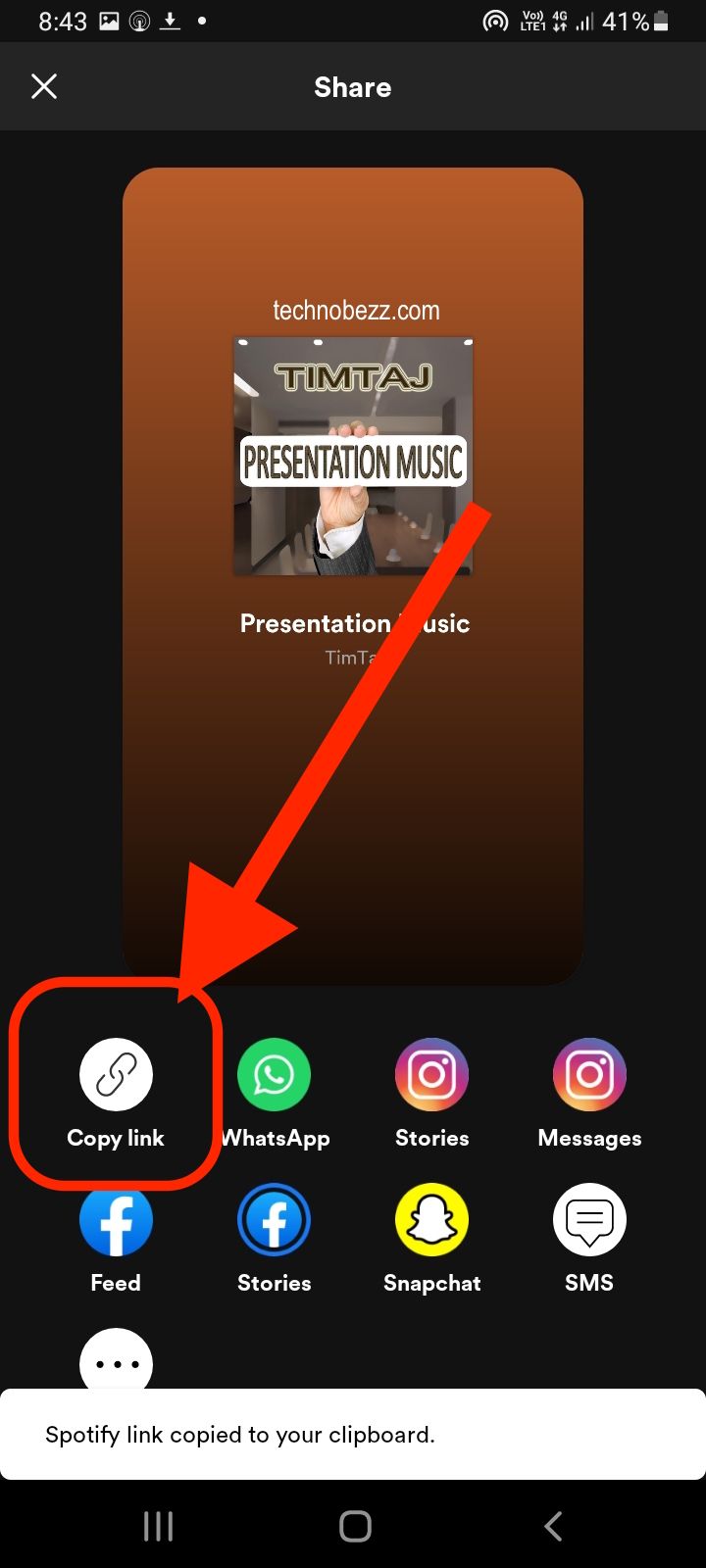
- Launch Google Slides on your device. Find and select the presentation you want to add music to.
- Insert an object that is easy to click to the slide where the music should start playing. This could be a shape, textbox, or image. You can insert these by clicking on the Insert tool under your project name.
- Right-click on the object you have added to your presentation. Choose the Link option from the menu that appears. If you have selected to use a textbox in the previous step, you may add a description to the hyperlink so that the URL does not appear.

- During your presentation, click on this object to start playing the music. It will do so by opening a new tab and loading the music in the background.
Solution 2: Adding music via video
You will have to add a video to your presentation for this function. One advantage of this solution is that everything will be loaded within your presentation.
- Pull up Google Slides on the device you are using. Start editing the presentation you want to add music to.
- Select the slide you wish to add music to. On that slide, click on the Insert tool on the top-left of your screen.
- From the drop-down menu that appears, select Video.

- You can insert videos from YouTube or Google Drive. To insert videos from YouTube, you can search for the videos under the Search tab or paste a URL from YouTube that you have already copied. To add videos from Google Drive, choose the Google Drive tab, and pick a video saved in your account’s Google Drive.
- Once you have found your desired video, click on it.
- Then, click the blue button at the bottom with the word: Select. This will add the thumbnail of your video to your current slide.
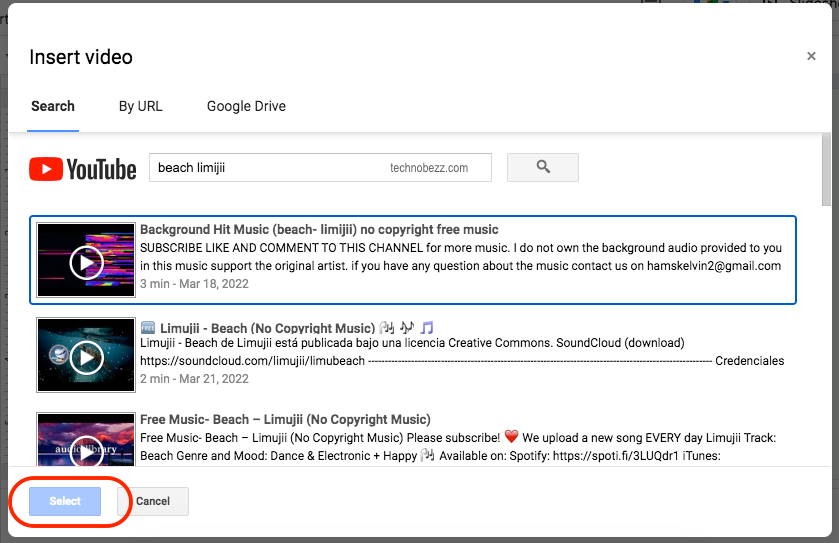
- You can adjust the size of the thumbnail to fit your presentation.
- Click on the video to let the video automatically play when you move to that slide. Then, choose the Format tool from the top section of your screen. Then, select Format Options.
- When a panel appears on the right-hand side, click the checkbox to enable Autoplay while presenting.