Sling is not a viewing box; rather it is an internet TV that can only be used when you connect it to a device. It comes as an app or a website on your gadgets. In other words, you have to add a device to your Sling TV account to make use of it.
This internet viewing service gives you access to a great collection of live streaming TV service without the use of a cable. And you can see it anywhere in the US (it is only limited to USA residents).
See also: How to change a Sling TV Subscription plan
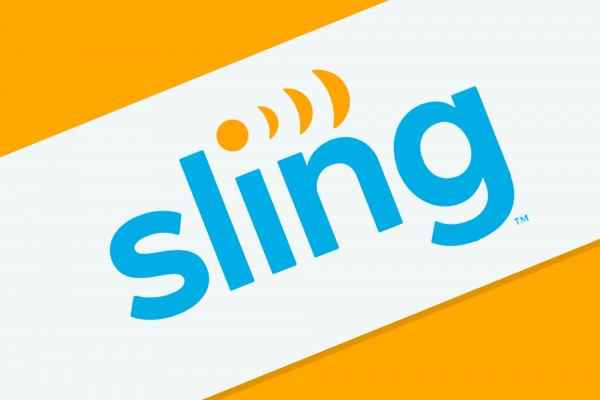
Sling’s adaptability to device
Since Sling is an internet movie library, using it on a device is something it was birth with. It is flexible to connect and simple to use; let’s just liken it to a novel or upgraded Android software – you wouldn’t look for a manual to use it. You just get used to it as you go. And for the feel of greater services, to enjoy it better, you can download more apps to your phone. Such adaptability is a picture of what makes Sling a great entertainment bundle.
With Sling, you don’t only get a good interface, but also, you have the wealth of connecting it to several devices. These include Roku, Samsung Smart TV, Xbox One, Android TV, Apple TV, Chromecast, iOS devices, LG TV, Windows 10, Amazon Fire TV, and Amazon tablet. These devices require a minimum of 5.0 megabit per second of home internet to run.
It can also be multi-streamed, that is, having more than one user connecting to it at the same time. An exception to this is the Sling Orange, an alternative to Sling Blue. It is a single stream plan but can be used on several devices. The highest number of streaming on Sling is 4 which is only available on Sling Orange + Sling Blue: a combination of two Sling plans to make one.
Adding to devices
Sling on Android and iOS: As an iOS user, you can use Sling on your iPhone, iPad, just as on the Android tablets or phones. Their interface doesn’t have many existing differences; as a matter of fact, if you are a smartphone user, connecting Sling to your device is just as easy as downloading and launching any app.
Let’s use this step to downloading and adding Sling TV on an Android device:
Go to Google Play Store, search for “Sling TV”, tap to download. After downloading, next is to launch your app, sign up if you don’t have an account, but if you do, sign-in to start using it.
Sling on Chrome Cast: You can view your Sling using your phone by clicking the cast button inside the app. When you do, the view appears on your sling TV.
Sling on LG TV: On this TV, there is Sling TV on the menu. Press the menu button to pop out the menu. Hover your remote arrow and click to open. Add your email and password to sign in, or sign up if you haven’t.
Sling on Roku: To start using Sling on Roku, go to the menu by pressing the “Home button”. On the list of home menus, select search, type in Sling TV to find it.
Download by clicking “add channel” to start downloading. Once it is done downloading, click go to “channel” to move into Sling TV.
Sling on Fire TV: You can use a voice search to find your Sling.
Try it out with any echo device. If it doesn’t show, use the voice search on the TV by holding firm the Fire TV remote’s voice search button. Make sure you move to “home” before you do this.
The app would appear on the menu with a list of other apps. Click to choose; you would have to download this because it is not preloaded just as it is on the LG TV.
There isn’t much to do after this, but to sign-in or sign up.
PS: For every TV user, if you find typing getting you peeved, you can get a Bluetooth keyboard connected to your device. That would make it easier.












