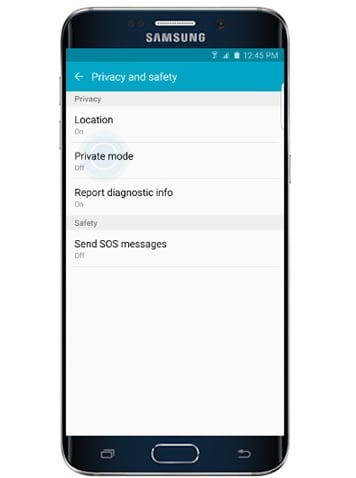The stunning look of Samsung Galaxy S6 Edge+ has turned the heads of many smartphone lovers. The design, curved edges and innovative features, everything have helped the phone to stay ahead the competition. If you were waiting for a handset that could make others envy you, then go for this one. As the name suggests, the Galaxy S6 Edge+ is the bigger version of S6 Edge with 0.6-inches screen, 4GB RAM, 32 or 64 GB internal storage and Exynos 7420 processor. The excellent performance is an important thing to mention.
Galaxy S6 Edge + comes with several useful modes, which need to be activated in order to enjoy their features. Here, we are going to discuss the activation steps of Private mode, which will keep all your personal information hidden in a folder. One thing to keep in mind is that you have to disable the Private mode after every use to protect the content in the hidden folder.
To learn more about Galaxy S6, click here.
Read also- How to fix Galaxy S6 Edge Plus that won’t turn on
Steps to activate Private mode
- From the Home screen of your Galaxy S6 Edge+, tap Apps.
- Tap Settings.
- There you will see an option called “Personal.” Click on it to get more options.
- Scroll the screen down and look for Privacy and Safety menu.
- Here you will see Private Mode. Select this option from the Privacy and Safety menu.
Source – thedroidguy.com
- A disclaimer message will be prompted to you. Click Confirm in order to proceed after reading the message.
- In the Private Mode screen, there is a slider located at the upper-right corner. Slide it to activate the Private Mode on your Galaxy S6 Edge+.
- On the next screen, you will be given four options such as PIN, Passwords, Pattern and Fingerprints. You will have to choose any of the unlock methods.
- Then do as the instruction says and complete the process. In this guide, we will select PIN to continue.
- Tap PIN, a Set PIN screen will be shown to you. Type in a PIN and hit Continue.
- You have to re-enter the same PIN to confirm.
- Click Ok. It will activate the Private Mode feature.
- Click the slider located next to Auto Off. It will disable the Private Mode automatically when your phone screen is off.
Now you are all set to select the content that you want to hide in your device.
Steps to hide contents in Galaxy S6 Edge+
Once the Private Mode is enabled, you can hide videos, images, voice recordings and other data that you do not want others to see. Here we will discuss the steps to hide an image.
- From the Home screen of your Galaxy S6 Edge +, tap Apps.
- Click Gallery where all the images are saved.
- Click an album. Next, touch an image and hold it to select that image. You will see a checkmark when the picture is selected.
- To get more options, tap More.
- Scroll the screen and tap Move to Private.
- The selected data will now move to a private location on your device.
If you are using a smartphone for the first time, then activating Easy Mode on your phone will make things simple. Galaxy S6 Edge+ supports two Home screen modes, Easy mode and Standard mode. Here is how to enable the Easy Mode:
- From the Home screen, touch App.
- Hit Settings and then Personal.
- Scroll the screen to Easy Mode, touch this option in order to proceed.
- Click Easy Mode to activate this feature. (It will make the home screen layout simple, and the app interactions will be straightforward.)
- Hit Done and enjoy the simple screens and the menu of Galaxy S6 Edge Plus.
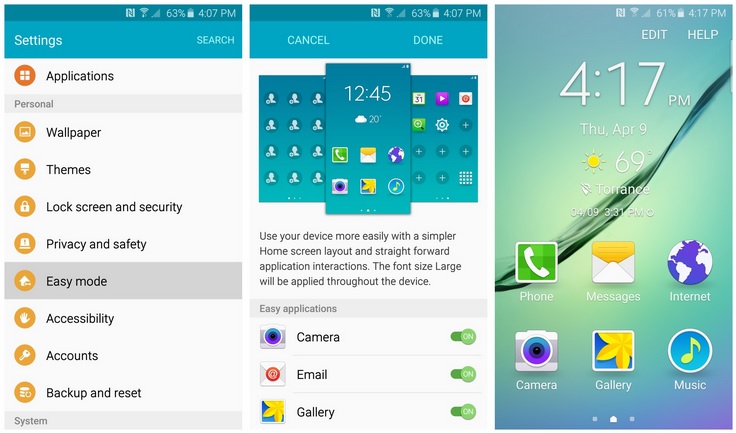
Source – www.lowfatgeek.com
Once the Easy Mode is enabled, all the settings and customizations that were applied to the Standard Mode will be saved, and once you deactivate the Easy Mode and return to Standard Mode, those applied settings will be available. Following are the steps to restore your phone’s settings and customizations:
- Head to the Settings from the Home screen.
- Click Settings and then Personal.
- Scroll the screen to Easy Mode and tap it.
- Touch Standard Mode and then hit Done.
Now, Easy Mode is deactivated and your device will return to Standard Mode.
You may also read- How to fix Galaxy S6 GPS issue