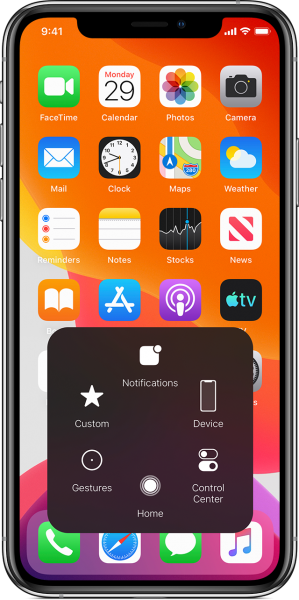You may have upgraded your iPhone to a bezel-less model like iPhone X, but you somehow miss the Home button. You suddenly agree with Donald Trump when he told Tim Cook through Twitter that the button on the iPhone was far better than a swipe back in October 2019. Do you know you can bring the home button back to your iPhone? Yes, but in virtual form. It’s called AssistiveTouch. How do I activate AssistiveTouch on iOS devices?
AssistiveTouch is a small floating and moveable virtual button that appears on your iPhone, iPad, or iPod Touch screen. It won’t bother you while using the device because it’s a little bit transparent, and you can easily drag it anywhere you want on the screen.
How to Activate Assistive Touch on iOS Devices
There are two ways to activate AssistiveTouch: asking the virtual assistant Siri and going through Settings. The first method is the faster one. However, if Siri is not working on your iOS device, use the second method.
Method 1
- Say” Hey Siri” followed by something like” turn on the Assistive Touch” or” activate Assistive Touch.” Say it loud enough. Yet, this step can only work if you have enabled the” Hey Siri” feature.
- If you haven’t activated the” Hey Siri” feature and feel like you don’t want to do it just yet, press and hold the side button (iPhone X or later) and tell Siri your request. If your device has a physical Home button, press it and say,” Activate Assistive Touch.”
Once Siri has done it for you, a small dark square with a white circle inside will appear and float on the screen.
Method 2
- Go to Settings on your iOS device and tap Accessibility. You may need to scroll down a bit through the screen to find it.
- On the Accessibility screen, tap Touch and tap AssistiveTouch. You will be directed to another screen. Drag the AssistiveTouch button from left to right until the color turns green.
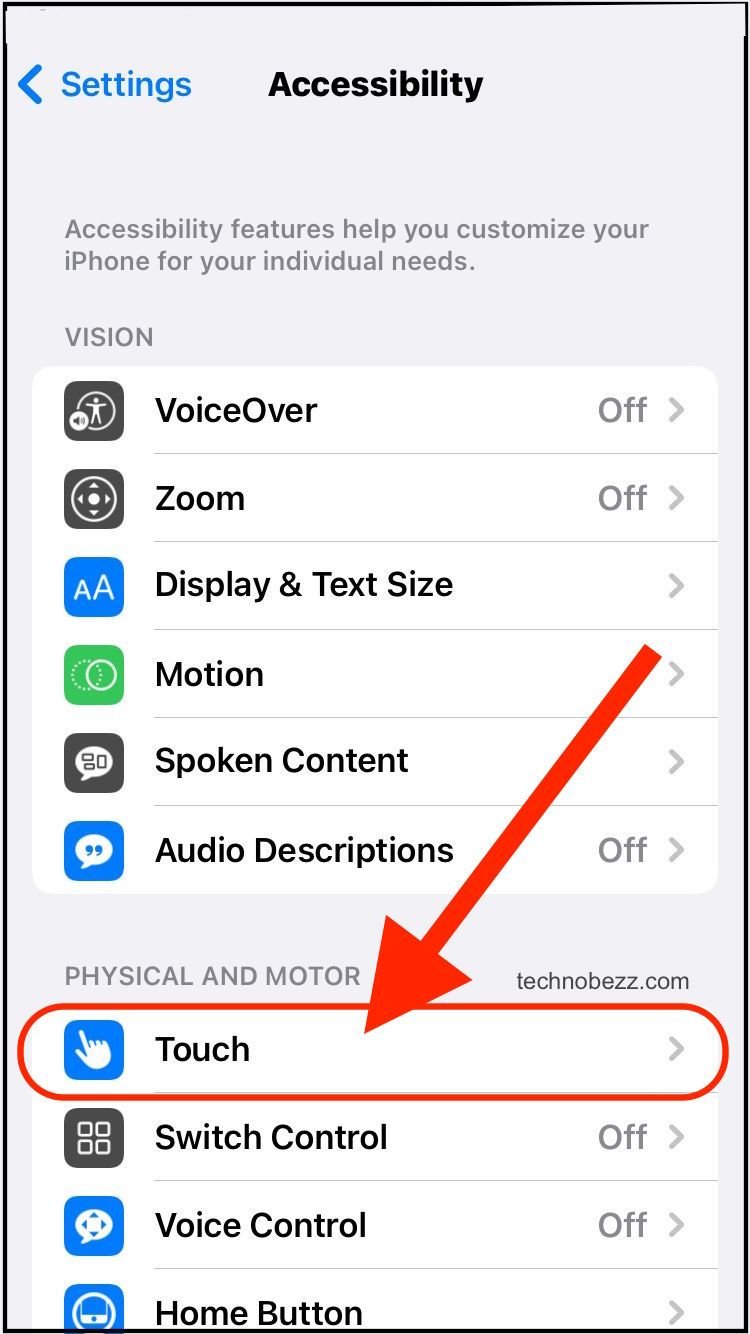
This method works when you have Siri issues due to slow Internet connection. Sometimes, if the network is bad, Siri cannot be accessed. Siri is available if your device is connected to the Internet.
How To Use Assistive Touch On iOS Devices
As you now have a virtual home button on your device’s screen, let’s learn how to use it. Some say AssistiveTouch is like a virtual home button. There are so many things you can do using this feature. For example, you can access the Control Center, lock the screen, adjust the volume, and more.
Tap AssistiveTouch One Time to
- Use it as a home button to go back to the home screen or access the App Switcher screen by tapping the Home feature twice.
- Access to Control Centers and Notifications.
Tap the Assistive Touch Once and tap Device to
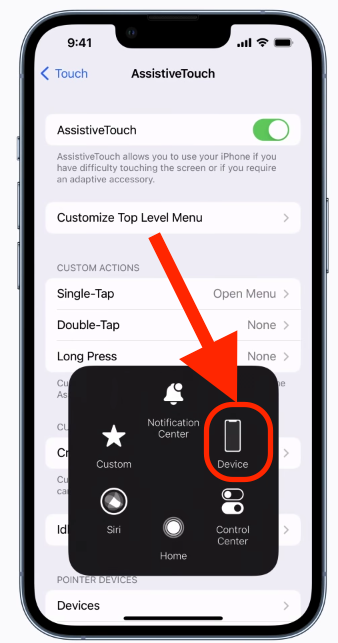
- Lock the screen
- Mute your iOS device
- Rotate the screen
- Adjust the volume
- Customize the AssistiveTouch
Tap the Assistive Touch and tap Device, then tap More to
- Take a screenshot.
- Access the App Switcher screen.
- Restart the device
- Make an emergency call
- Shake the device
You can also customize the AssistiveTouch menu or create new gestures. It is suggested to use Assistive Touch instead of pressing the physical buttons to keep them in good condition.