The Honor View 10 uses the Kirin 970 processor and the NPU or Neuro Processing Unit. This puts AI processing on the device and not just in the cloud so things are fast, secure and performance of the phone is wonderful. The phone has just been launched and users are already exploring all its features. To broaden your usage and refine your experience with this smartphone here is a list of Honor View 10 tips and tricks.
See also: Best Features of Huawei Honor 10 View
Honor View 10 Tips and Tricks
Set Up Face Unlock
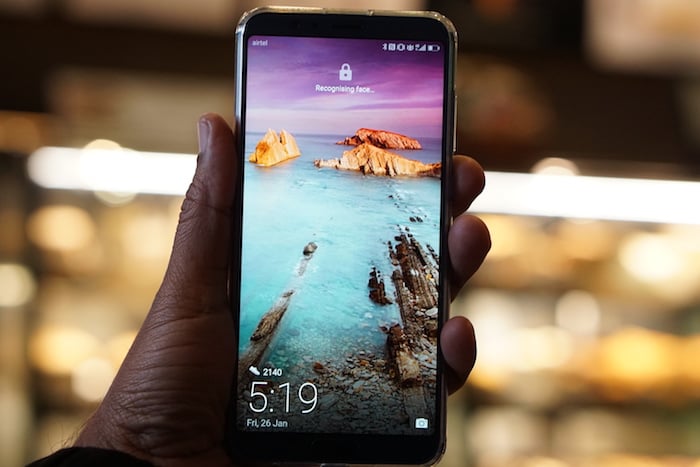
This is an excellent biometric and you should have it enabled on your phone as you unbox it. The Face Unlock is a security feature that keeps your phone and its contents secure. You can unlock your Honor View 10 phone simply by looking on to the camera. This is one of the best Honor View 10 tips to learn. Here is how you can enable this feature:
- Go to Settings > Security & Privacy > Face Unlock
- You will be prompted for your phone password
- Once you type it, tap Continue and then Enrol Face Screen
- Tap Allow
- Place your face in the frame given by the device and wait for it to process
- As the camera captures your facial details you will get a prompt saying Face Successfully Enrolled
- Next, you will get two options – Direct Unlock where the screen will be unlocked automatically after it recognizes your face
- Slide to Unlock where you need to slide your phone screen to unlock after your face is recognized by the smartphone.
Exit and lock the screen to try out the feature security feature.
Read Notifications on Lock Screen
All of us get notifications of different apps on our Lock Screen. We can see the icons of the app from which we have received the notification but we cannot actually read them unless we unlock the screen and go to the app or scroll down the notification center to see it. However, Honor View 10 lets you read notifications on Lock Screen once it recognizes your face. It happens to be one of the coolest Honor View 10 tricks. Enable the Smart Lock Screen Recognition to use this feature:
- Go to Settings > Security and Privacy > Face Recognition > Smart Lock Screen Notifications – toggle the feature ON.
Game Suite
The EMUI 8.0 along with Android Oreo 8.0 on Honor View 10 offers some of the coolest features to use and one of them is Game Suite. You have a couple of preloaded games on the app and you have the option to add more of your choice.
At the bottom of your screen you will find three options:
- Smart Mode – You get two options on this which is Gaming Mode and Power Saving Mode. You can tap to change the modes. The Gaming Mode utilizes a lot of energy of your phone and full intensity while you play a game. In the Power Saving Mode, the intensity used is lower.
- Uninterrupted Gaming Mode – If you play in this mode then you will not receive any notifications, calls or SMS. So you are not interrupted while you are playing games.
- Lock Navigation Keys – While playing games we usually tend to tap or touch the navigation keys accidentally such as back or multi-tasking keys which interrupt the game. Playing in this mode keeps you free from that. If you want to unlock this feature tap on it three times.
It is important that you add the games to the Game Suite. However, once added to the Game Suite, you can launch the game from anywhere on the screen and still benefit the modes that you have activated in the Game Suite.
Smart Controller

Another one on the list of the best Honor View 10 tips is to use your phone to control other devices. The Honor View 10 can also be used as a remote controller to control your TV or AC or other controllable devices. There is an IR blaster on the top edge of your phone (a small hole) which helps is controlling the external devices. All remotes have IR blasters and the devices have receivers through which they are controlled. Here is how you can use your phone to control your set-top box, TV, AC etc:
- On your screen, there is a folder which says Tools, tap and open it
- Tap on Smart Controller App to launch it
- You will find a + sign at the bottom of your phone screen on this page
- Tap on it to select the type of device you want to configure
- Let us take an example of a TV that you want to configure
- Click on the TV option and then from the list of companies that manufacture TV select the one that you have
- You can use the search area to look as well
- You will be guided through a set of instructions which you can easily perform after reading
- Once done, you will get a prompt to save the device you can add the name that you want. You now have the remote of your TV on your phone.
Shake to Arrange Your Apps
The App Drawer isn’t present on your Honor View 10 by default so all the apps are scattered on your phone. It may look a bit untidy. However, the phone lets you shake your phone and re-arrange them instantly.
- Go to Settings > Shake – toggle the feature ON.
Now, whenever you find the apps scattered just shake your phone for 2-3 seconds and you will see them arranged neatly.
Locate Your Phone With Voice Controls
There are some voice controls which are quite useful. It is one of the most amazing Honor View 10 tricks to know. For instance, you can locate your when by using voice command. But first enable the feature:
- Go to Settings > Smart Assistant > Voice Control and enable it.
Now, if you can’t locate your phone in a room just call out and ask ‘Dear Honor, where are you?’. It will instantly begin ringing and say ‘I am Here’.
You can also make calls and wake your phone with the feature.
The Voice Wake up feature under Voice Control will let you wake your phone if you say ‘Dear Honor’. You have to use the microphone icon and train your phone to listen to the voice – you need to repeat ‘Dear Honor’ three times. You can add more samples of your voice so your phone can understand you better.
Under Voice Settings, you also have Quick Calling. Once the feature is enabled you just need to say ‘Dear Honor, call ……(the name of the person you want to call).
One Hand Mode
The Honor View 10 is a massive 6-inch screen and using it with one hand can get difficult. Here is what to do:
Go to Settings > Smart Assistance > One Hand UI
You can now use your phone on a smaller screen with one hand.
Navigation Dock
If you want to use use a phone with a big screen with ease, you will find Navigation Dock to be quite handy. It is a translucent floating button which floats over the screen and can be placed anywhere according to your convenience.
- Go to Settings > Smart Assistance > Navigation Dock – toggle it ON.
- You can also turn it on from the Quick Settings Tray.
As you enable the feature, you will find a small circle-like icon on your screen. You can just tap, hold and drag it around. It is a replacement for the navigation buttons below and there are some gestures that it understands. The gestures that it recognizes are as below:
- Tap the icon once to go back
- Long tap on the Navigation Dock to go to Home Screen from anywhere on the phone
- Tap and slide the icon to see the Recents.
Lock Apps
If you want to keep certain apps private so they are not accessed by others in case they are holding your phone then Honor 10 View gives you this option too. Here is how you can set up this feature:
- Go to Settings > Security & Privacy > App Lock – First, you will have to enter your fingerprint or password. When you have done that you will find the list of apps on this screen. Toggle the feature ON for the one that you wish to lock.
Now, whenever you tap to open the app you will be prompted for your fingerprint or password before the app opens. This is a great feature to use is one of the best in the list of Honor View 10 tips and tricks.
PrivateSpace
If you further want to secure your content and don’t want anyone to see what is there, then you need to create a PrivateSpace on your phone. This way you can easily share your phone with someone without having to reveal anything private. Here is what you need to do:
- Go to Settings > Security & Privacy >PrivateSpace – toggle the feature to turn it ON.
- In the next screen, you will be asked to set up a password which is not the same as your main password.
- Once the password is set, click on Associate to proceed with your fingerprint scan.
- Use a different finger than what you use to access your Main Space.
- Once this is set, exit the screen.
Now, whenever you use the secondary fingerprint, your phone will open in PrivateSpace which you can share with others who will be unable to see any content on your phone. But when you use your primary finger to scan your phone it will open the Main Space where you can see all your content.
Screen Pinning
This is another security feature that Honor View 1 offers to its users so they can relax while they are sharing their phone with someone. Here is what you need to do:
Go to Settings > Security & Privacy > More > Screen Pinning – toggle it ON > Verify Lock Screen Password Before Unpinning – toggle it ON.
Once this is done, you are ready to use the feature. Whenever somebody wants to use your phone especially a specific app and you are afraid that they might go through your other content too, lock them on the single app they want to see.
- Open that specific app, click the multi-tasking button and you will find a PIN icon below your phone towards the right
- Tap on it to enable the Screen Pinning feature
- Now long press the Back button and the phone will be locked.
The screen will open only when you enter your fingerprint or password.
Lock Screen Message
Although most of the smartphones offer this feature to their users and Honor View 10 also keeps up the tradition. It is a very useful tip especially for those who are busy and need to be reminded of something that they need to get done. You can write a quote etc. Here is what you need to do:
- Go to Settings > Security & Privacy > Screen Lock & Passwords > Lock Screen Signature.
Honor View 10 is an amazing phone and if you are still considering buying it then don’t give it a second thought!












